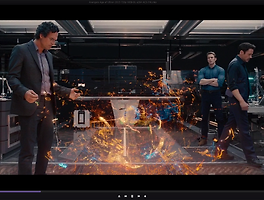안녕하세요!!!
오늘은 씐나는 금요일이네요!!!!!!
기분이 넘나 좋은것!!!!!
오늘은 KM플레이어로 동영상 캡쳐와 편집 하는 내용에 대한 포스팅을 다룰거에욤!
요즘은 티비에서 본방사수를 안하더라도, 티비가 없더라도!!!
화제가 되거나 하이라이트만 모아둔 일명 <짤>로 보시는 분들
그래서 지인들과의 대화에 뒤쳐지지 않게 노력하는 분들 굉장히 많죠!!!?
(사실 저도 그거 보고 대화 나오면 아는척, 마치 그거 다 본척..훗)
그런 짤은 도대체 어케 만드는거지 싶은 사용자들을 위한 오늘의 포스팅!!!!!!!!!!!
KM플레이어와 함께라면 그런 거 쯤은 식은죽 먹기
자 그럼 시작해보까여!!!!!!!!!
동영상을 열어주세요!!!!!! 동영상 열고 우클릭!
우선 맨 위의 폴더 설정 창은 캡쳐 완료 후에 파일이
저장이 될 저장소를 설정하는 부분이에요.
기본값으로는 거의 C드라이브 - KMPlayer - Capture 파일로 설정이 되어있습니다만,
알아서 다른 파일에 넣으셔도 됩니다 !
그리고 그 아래의 설정값들은!
자 그럼 지금 화면부터 캡쳐를 해볼거에요 !
빨간 박스 표시한 [시작]을 힘차게 눌러주쎄요!!!!!!!!
캡쳐 시작!!!!
설정창 가장 상단의 시간이 지나고 있는걸 보실 수 있슴다
그러면 지금 캡쳐가 마막 되고 있다는거에요 !
그러면 인코딩이 자동으로 진행됩니다.
완료 되면 혼자 척척 셋팅해둔 폴더에 슉 들어가 있답니다.
우린 쿨해서 "완료되었습니다" 란 말 안합니다 안해요!
자 그럼 인코딩이 끝나서 갑자기 띠로리띠로리 숫자들이 없어진 걸 확인하면
아까 지정 해둔 폴더로 가볼게요!
절대 귀찮아서 그런게 아니에요!!!!!!!!!!!!!!!!!! (거짓말)
쫘잔! 이거시 바로 내가 캡쳐한 그 파일!!!!!!!!!

움 지정한 시간대로 아주 잘나옵니다 헤헿
영상캡쳐 성공!!
파일자르기는 현재 재생 파일에서 본인이 직접 자르고 싶은 영상의 시간을 정해서 자를수가 있어요!


만약에 지금 재생중인 화면이 아니더라도
시작시간과 종료시간을
본인이 직접 입력하여 설정 하실 수도 있어요!!!

그럼 인코딩 중이라고 나오고 완료가 되면
또 쿨하게 말한마디없이 그 폴더로 자동 저장!!

저는 이렇게 자른 파일들을 나중에 합칠거라 포맷을 mp4로 지정하였답니다!
지정하고 위에서 얘기한 단계를 반복해서 저장 했어요!
그럼 또 끝!
와씡....
이렇게나 간단한 걸 그동안 모르고 있었다니...
나란 사람...
무지한사람...
그럼 마지막으로 파일합치기를 보실게요 !
왜 페이스북 같은데서 보면 하이라이트만 짜집기 한 그런영상
다들 한번씩은 보셨자나여!!
그런 짧은 영상을 하나로 합칠 때
넘나 유용한기능!!!!

[파일추가] 로 파일을 열어주십셔!!
파일 합치기니까 물론 하나의 파일만 넣으면 안되겠져
막 추가해주세여 추가추가!!!!!!!
단, 한가지 조심해야하는 부분은,
합칠 파일들의 확장자는 같은 확장자여야 화면이 매끄럽고 예뿌게 합쳐지겠죠!?
예를들어, mp4 파일2개와 mkv 파일1개와 avi 파일 1개 이런식으로
각기 다른 확장자를 하나의 파일로 합치려 한다면
뭐가 날수도 있다!?
정답 : 에러!!
물론, 아래의 옵션 " (매우느림)보편적 에러 무시하고 파일 합치기 및 Encode를 다시합니다."
를 체크해서 진행을 할수도 있지만,
속도 및 퀄리티 보장은 못해요 못해..
그러니 하나의 공통된 확장자로 통일하여 합치는 것을
이 운영지기는 권장하는 바!!!!!!!!!!!!!!!!!!!!

자 그럼 파일을 다 열었으면 시작을 누릅니다!!!!!!!
시작을 누르면 쬐꼼 기다리면
갑자기 Media information 에 띠로리또리리 막 뭔가 써지면서
마지막에
"Complete! " 이라고 나와요
그렇다면 아까 지정한 폴더에 자동으로 저장!!!!!!!!!!!!!
그럼 합치기 미션도 완료!!!!!
컴퓨터를 잘 못만지는 사람도 (사실 내가 나에게 하는 독백...)
이렇게 운영지기가 하라는 대로만 하면
당신도 짤방 마스터 우후훗!!!!!!!!!!!!!!!!!!!!!!!!!( feat.개코원숭이 유세윤 )
헿헿
그럼 운영지기는 오늘도 넘나 쉽고 이해가 쏙쏙 가게
포스팅을 올린 거 같으니
마음 편히 불금하러 가보겠어요 !
쿠쿠 다음컨텐츠에서 만나요!! :)
'KMPlayer' 카테고리의 다른 글
| KMPlayer로 안무연습 최적화 기능 소개! [거울모드/속도조절/구간반복] (0) | 2016.05.16 |
|---|---|
| KMPlayer 책갈피 기능 + 짤(GIF)만들기 응용법! (0) | 2016.05.02 |
| KMPlayer 는 오디오플레이어도 지원한다! (0) | 2016.04.28 |
| KMPlayer 스킨 변경하는 법! (0) | 2016.04.26 |
| KMPlayer 로 어학공부 백배 즐기기! (0) | 2016.04.20 |