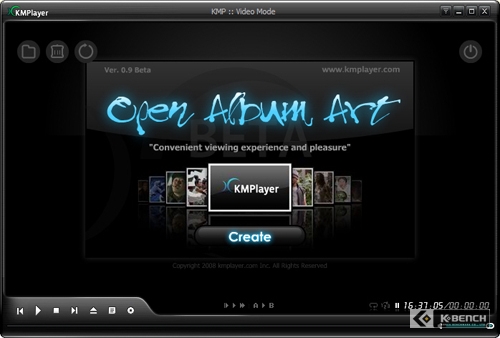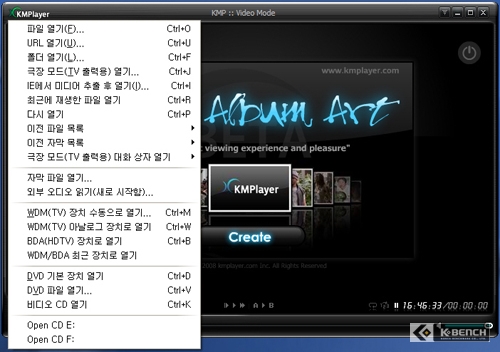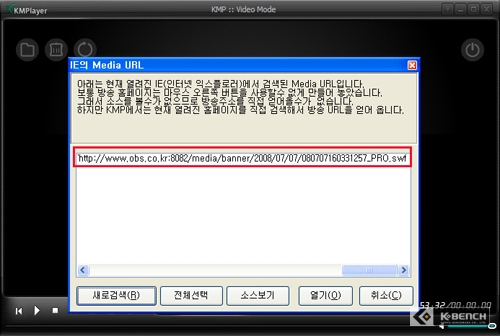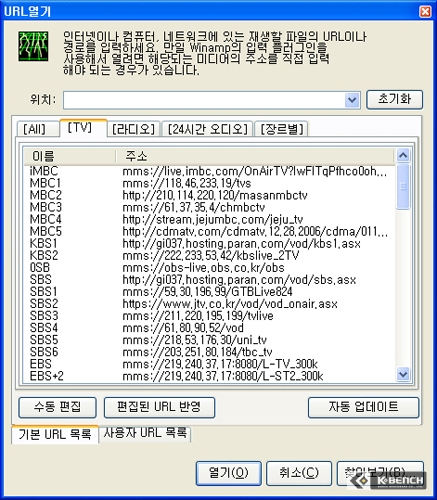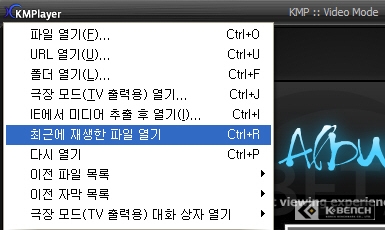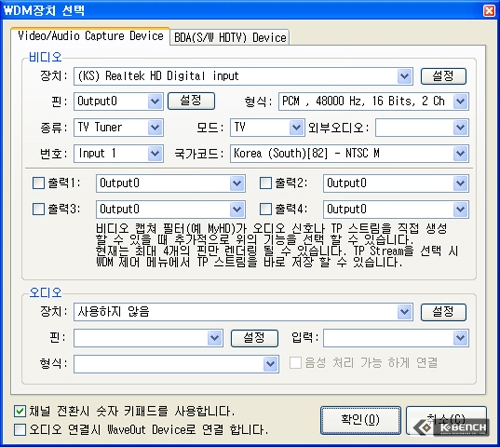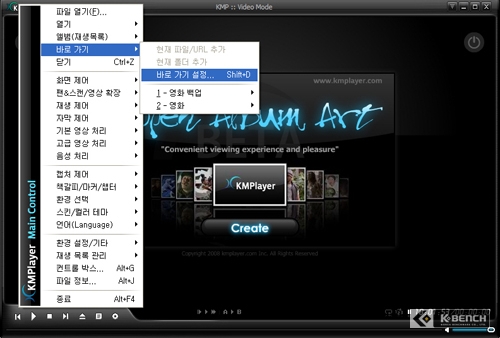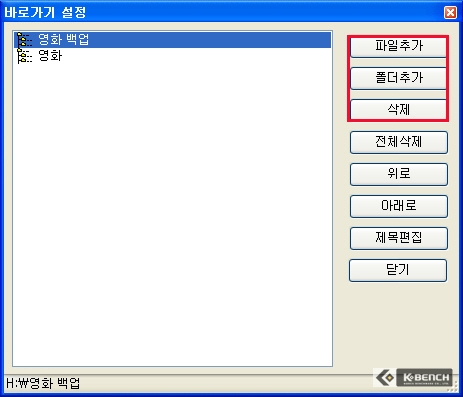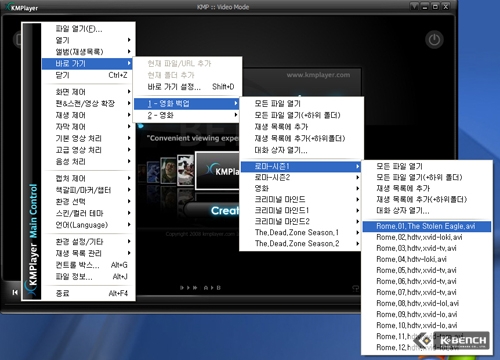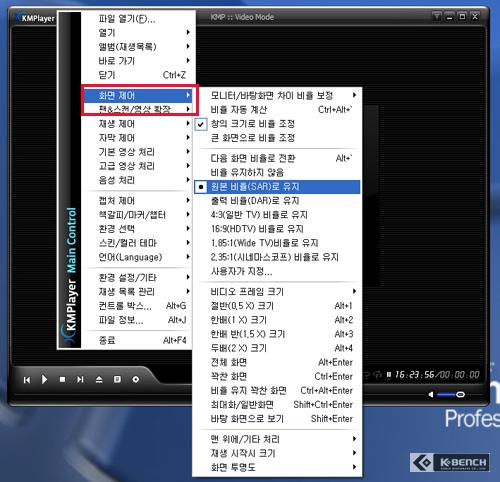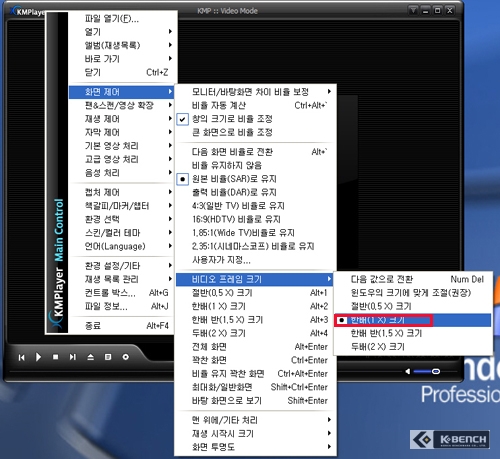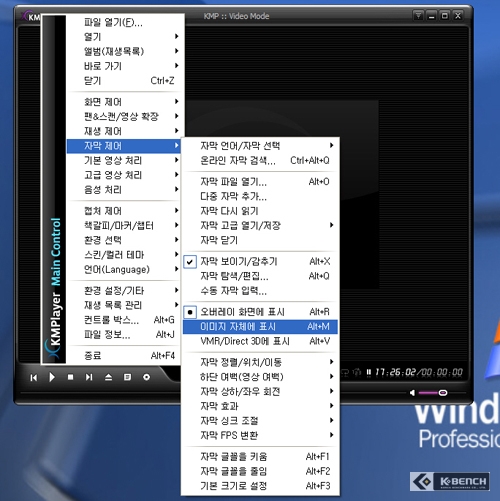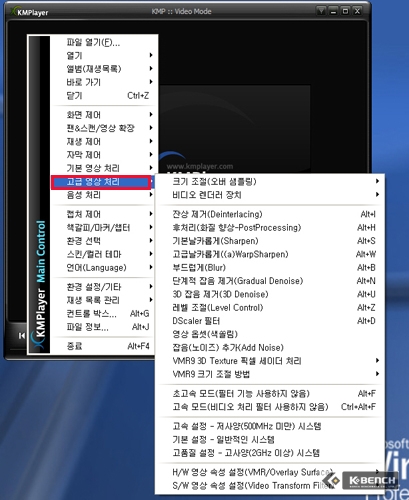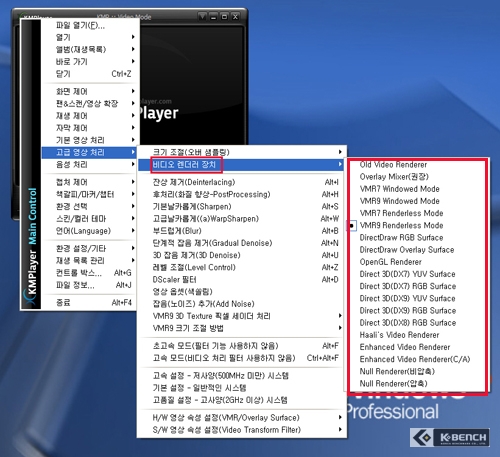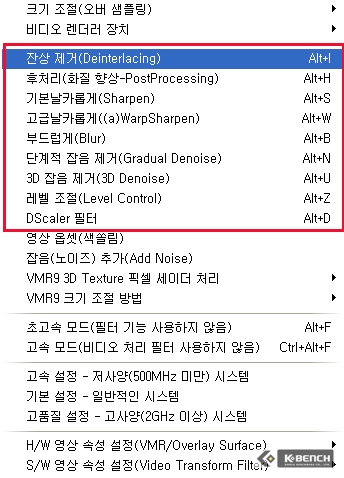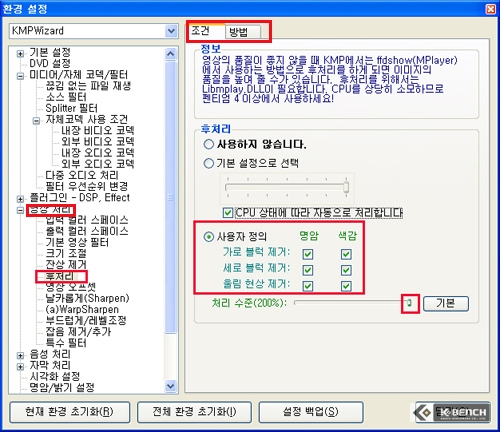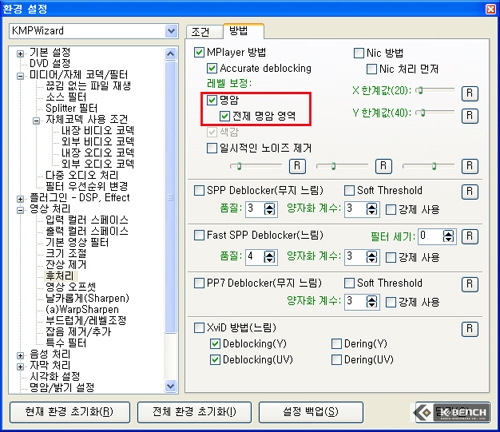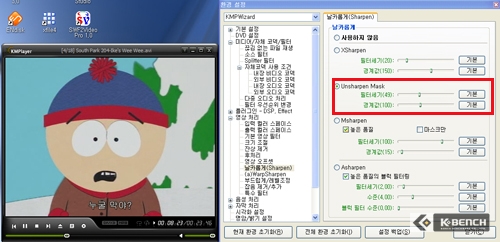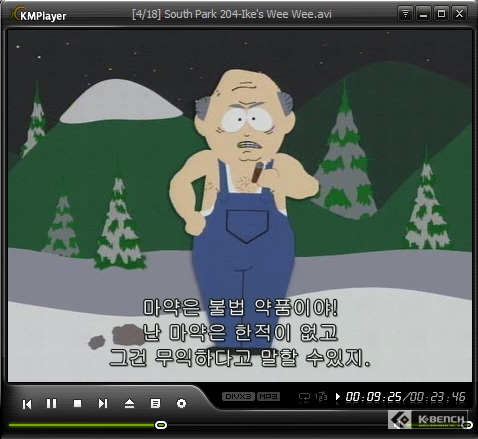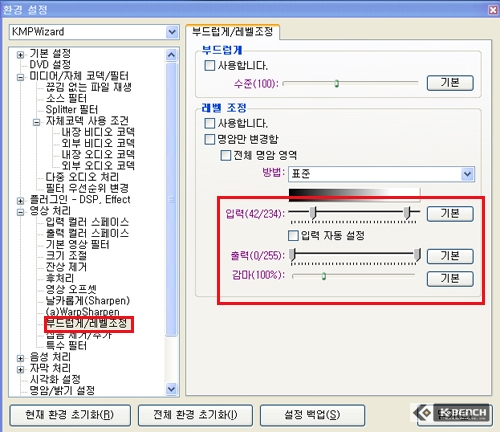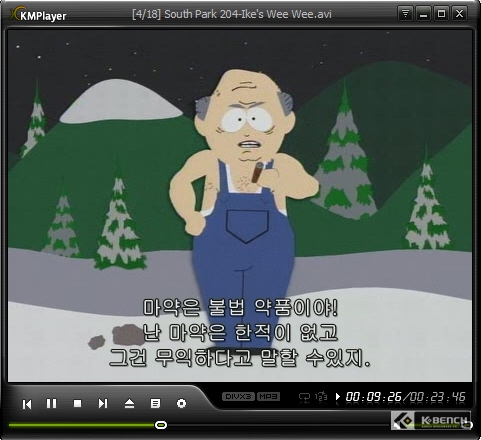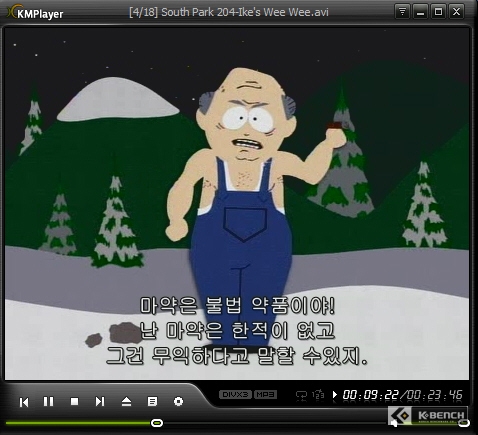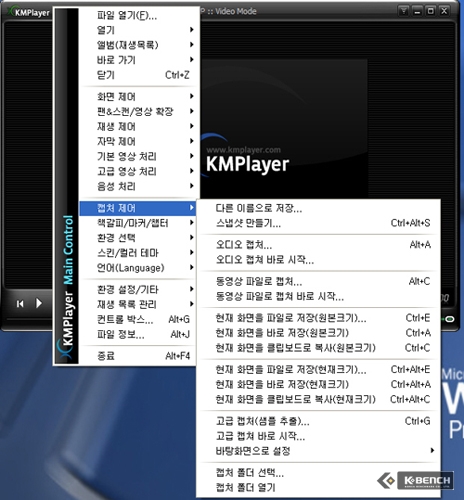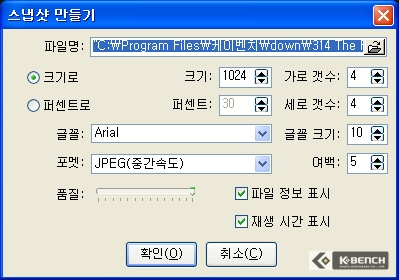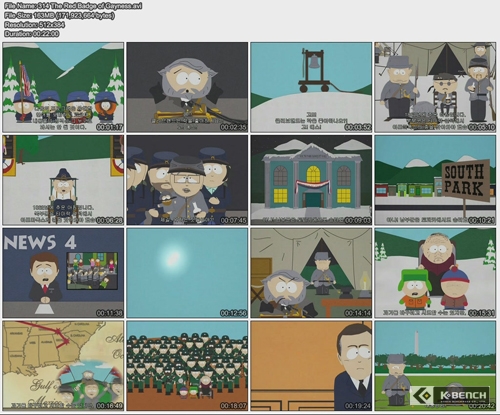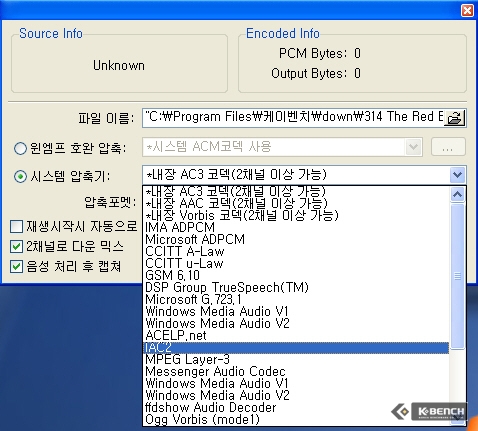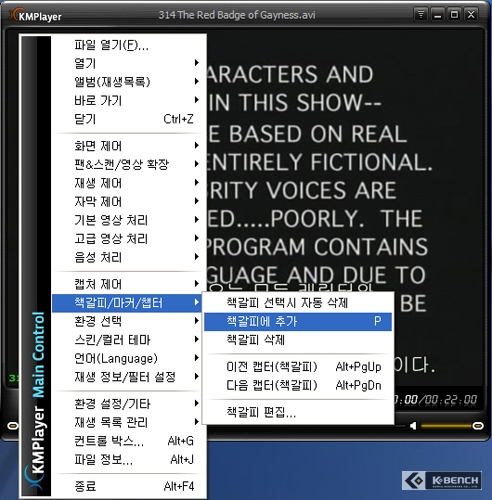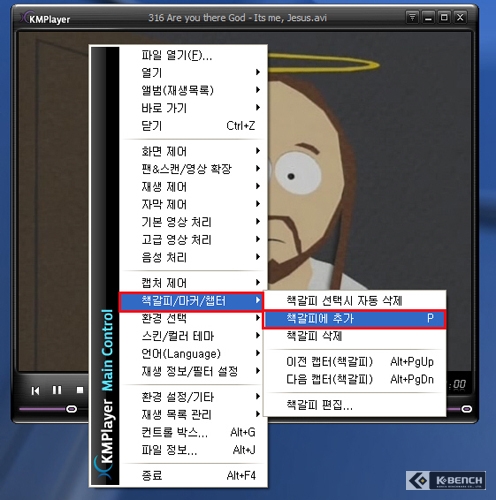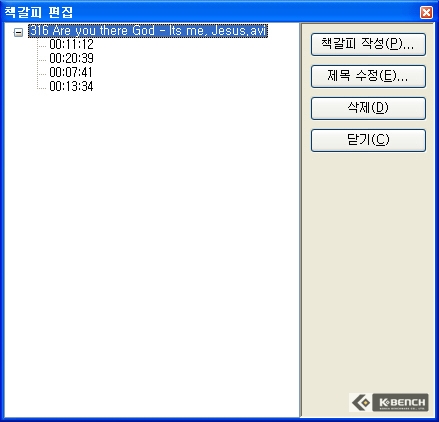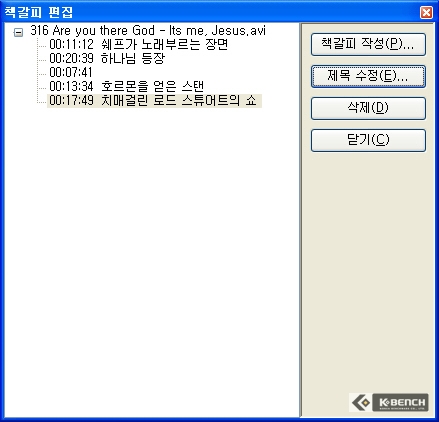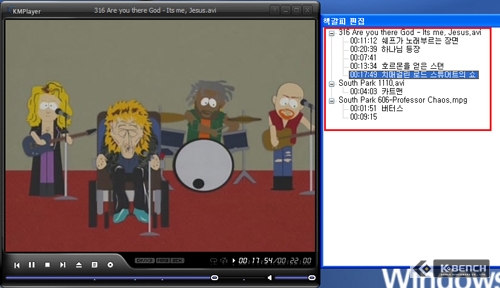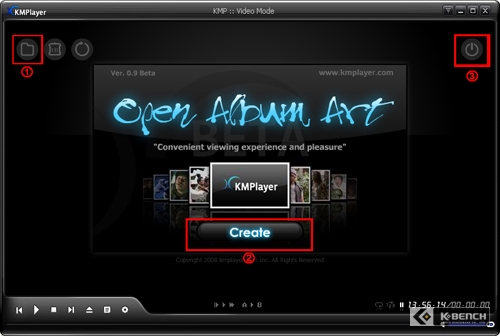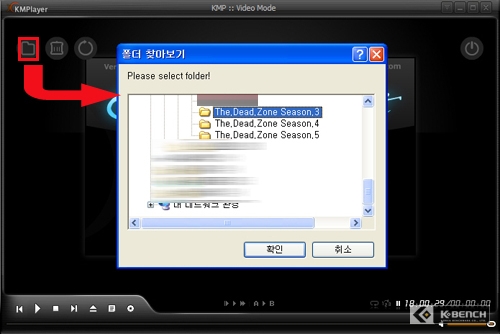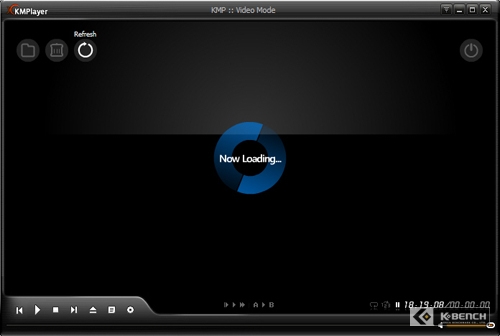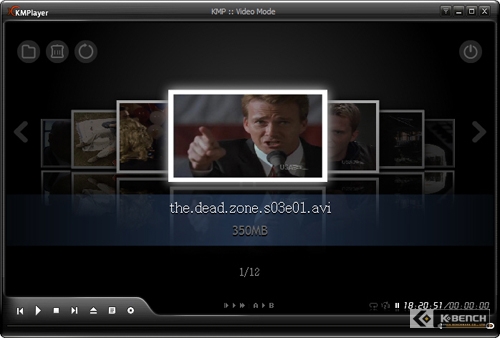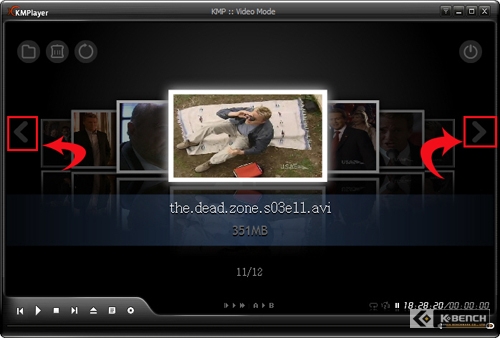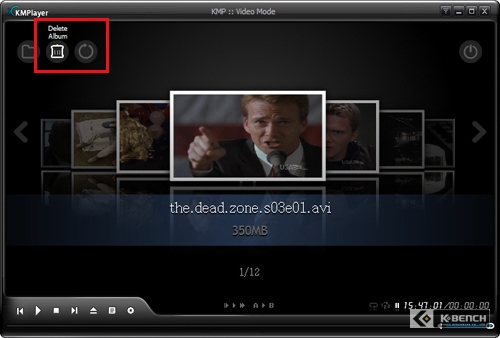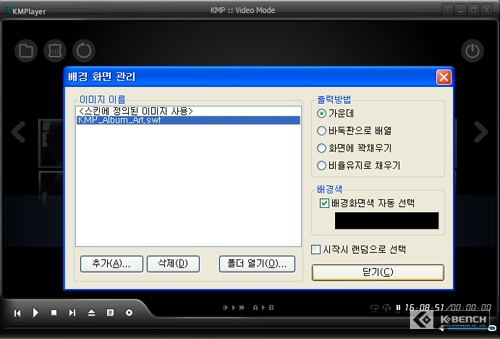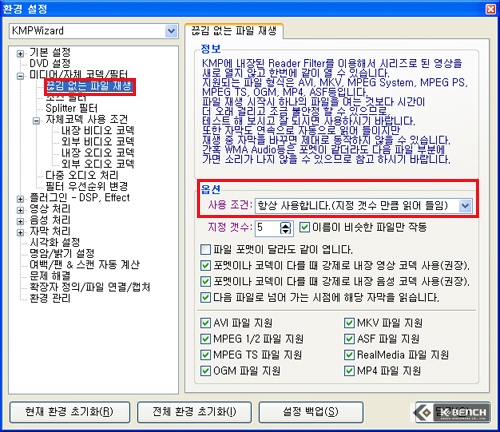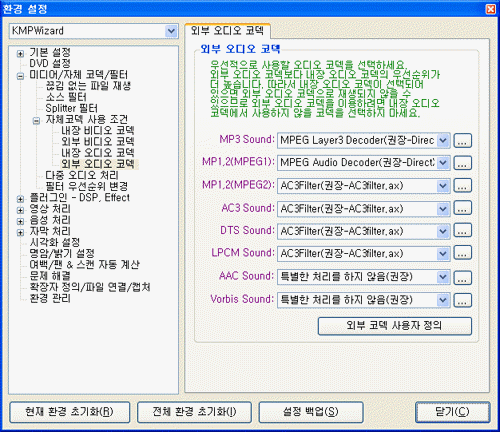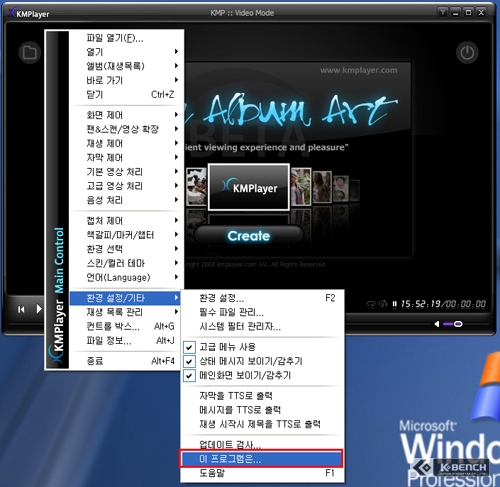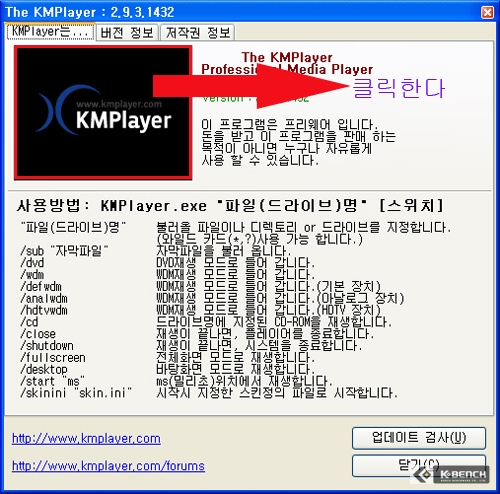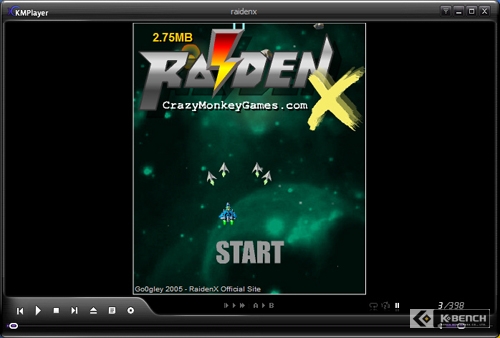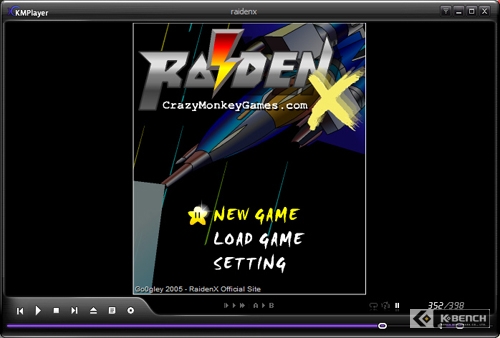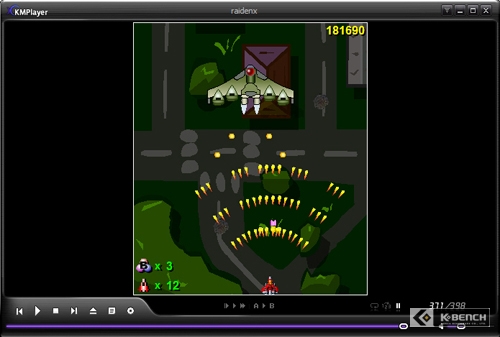앞장에서 편리하게 동영상을 재생할 수 있는 바로가기를 소개했는데, TV 시리즈물 같이 연속되는 동영상을 볼 때 더욱 편리한 기능이 KMPlayer에는 내장되어 있다. 바로 끊김없는 파일 재생 기능이 바로 그것이다.
끊김 없는 파일 재생은 KMPlayer에 내장된 Reader Filter를 이용해서 시리즈로 된 영상을 새로 열지 않고 한번에 같이 열 수 있는 기능으로 재생목록을 별도로 편집하지 않고도 자동으로 재생하여 주니 더욱 편리한 기능이다. 끊김 없는 파일 재생이 지원하는 파일 포맷은 AVI, MKV, MPEG 1/2, ASF. MPEG TS, RealMedia, OGM, MP4 파일등이며 환경 설정 - 끊김 없는 파일 재생에서 옵션을 설정할 수 있다.
|

▲ [1/12]라는 숫자가 보인다 |
|
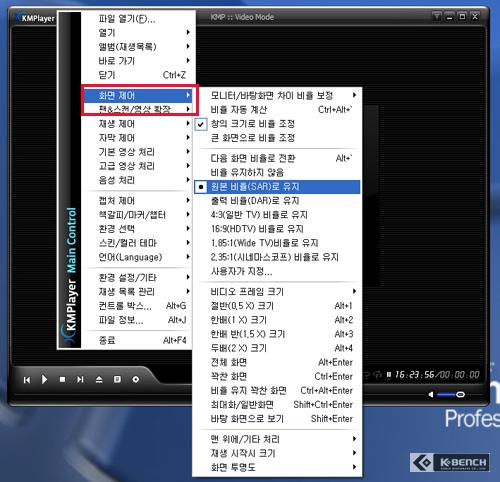
▲ 화면 제어, 팬&스캔/영상 확장 |
KMPlayer에서 제공하는 화면 제어, 팬&스캔/영상 확장 기능은 간단하게 설명해 영상 자체의 확장과 축소, 위치이동에 관련된 세팅과 기본 세팅으로의 복원 기능이 제공되며 영상뿐 아니라 플레이어 창에 대한 제어 기능도 지원한다. 또한 각 디스플레이의 상황에 맞춰 영상의 크기를 선택해 최적의 영상 시청 환경을 제공해준다.
동영상 재생에 관심이 높은 사용자라면 원본 동영상 해상도와 모니터 해상도가 근접할수록 최적의 동영상 감상을 할 수 있다는 알고 있을 것이다. KMPlayer에서는 전체화면에서 원본 동영상 크기로 감상 할 수 있는 기능을 제공해주는데, 원본 동영상 해상도 크기가 작다면 별로 유용하지 않겠지만 사용하고 있는 모니터 해상도와 동영상 해상도가 근접하다면 상당히 유용하게 써먹을 수 있다.
|
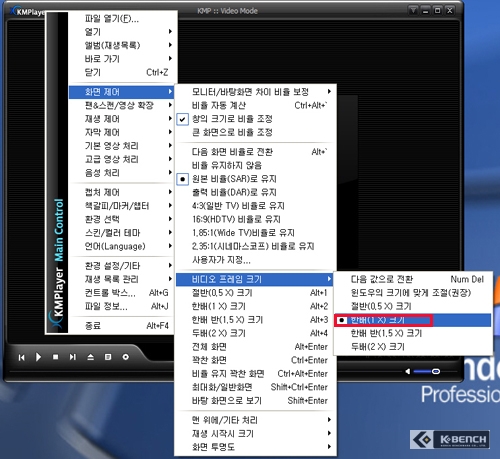
▲ 화면 제어 - 비디오 프레임 크기 |
KMPlayer 메인화면에 마우스 오른쪽 버튼을 클릭한후 화면 제어 - 비디오 프레임 크기로 들어간후 한배(1X)크기를 체크한다.
참고 : 전체화면으로 동영상을 재생한후 Num Lock키를 켠후 숫자패드에 위치한 .Del 단축키를 눌러 크기를 쉽게 조절할 수 있다.
|

▲ 전체 화면에서의 원본크기 감상 |
위 스샷의 동영상 해상도는 512 x 384 으로 전체화면에서 가장 깨끗한 화질을 보여주지만 원본크기로 감상하기에는 작으므로 화면을 좀더 키워볼 필요가 있다.
|

▲ 원본크기의 1.5배 크기로 감상 |
|

▲ 일반 전체화면으로 감상 |
위 스샷 3개를 비교해보면 알겠지만 원본크기로 감상할 때가 가장 화질이 좋고 화면을 키울수록 화질이 약간 뿌옇게 되면서 저하되는 것을 알 수 있을 것이다. 이것은 화면을 강제로 늘리는 것이므로 화질저하는 필연이라 할 수 있다.
그럼 이번에는 1280 고해상도의 동영상을 전체화면에서 원본크기로 감상해보도록 하자.
|

▲ 1280 x 720 원본크기로 감상 |
|

▲ 1280 x 720 의 1.5배 크기로 감상 |
동영상 원본크기 감상은 위의 스샷에서도 알 수 있듯이 고해상도 동영상에서 그 위력을 발휘 하는 것을 알 수 있다. 이처럼 KMPlayer에서 제공하는 화면제어 기능을 적절하게 이용하면 사용자가 원하는 최적의 영상으로 설정해 감상할 수 있다. 이런 기능은 다른 재생 프로그램에서 찾아볼 수 없는 기능으로 KMPlayer만이 가진 장점중 하나이다.
|
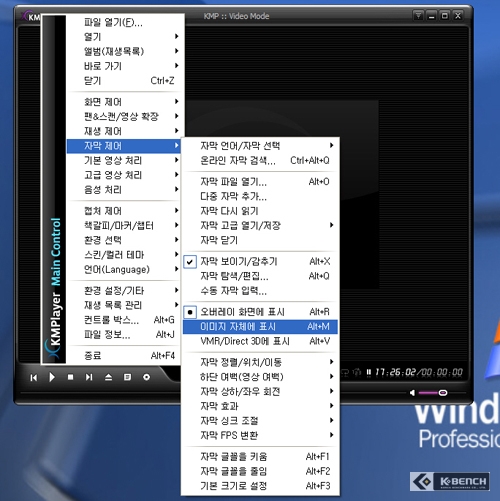
▲ 자막 제어 - 자막 표시 |
KMPlayer에서는 오버레이 화면에 표시, 이미지 자체에 표시, VMR/Direct 3D에 표시등 총 3가지 자막 표시를 지원한다.
| |
- 오버레이 화면에 표시 : 재생 화면이 커질수록 자막의 품질이 좋아지고 출력 속도가 빠르다. 하지만 조금 깜빡이고 특수한 자막효과를 사용할 수 없다.
- 이미지에 표시 : 자막에 다양한 효과를 줄 수 있고 TV-OUT시 자막이 나온다. 권장하는 표시방법이지만 부하가 많이 걸린다.
- VMR/Direct 3D에 표시 : VMR의 믹싱 기능을 이용해 자막을 출력한다.
|
|

▲ 이미지에 자막 표시 |
|

▲ VMR/Direct 3D에 자막표시 |
글꼴 렌더링 방식도 설정할 수 있는데 F2 환경설정 단축키를 누른후 자막 처리에서 설정할 수 있다.
|
4.KMPlayer 고급 영상 처리 |
|
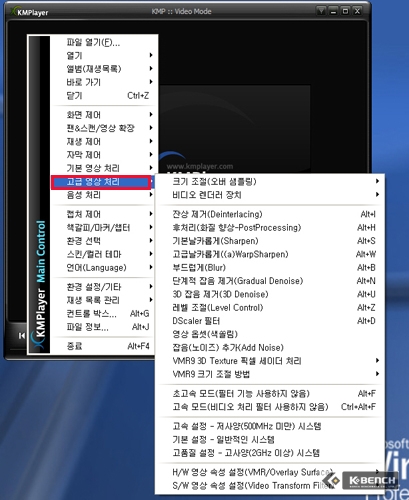
▲ 고급 영상 처리 |
이번장에서는 KMPlayer의 최대 장점이라 할 수 있는 고급 영상 처리에 대해 잠시 알아보도록 하자. KMPlayer는 초보자들도 쉽게 이용할 수 있지만, 보다 깊이있는 동영상 재생을 위한 고급기능을 제공해준다. 실제로 KMPlayer 매니아들은 KMPlayer가 제공하는 고급기능을 다루는 것에 즐거워하고 이것을 통해 자신의 지식을 키워나가고 있다.
|
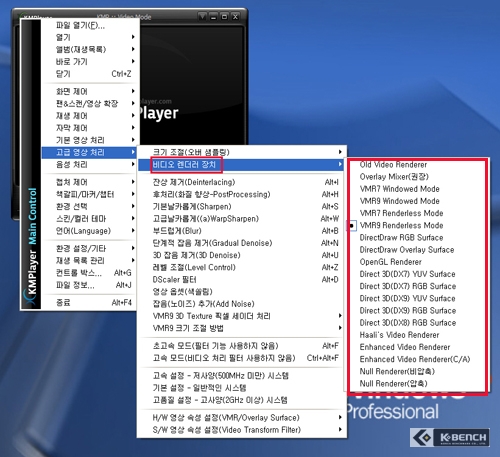
▲ 다양한 비디로 렌더러 장치 지원 |
|
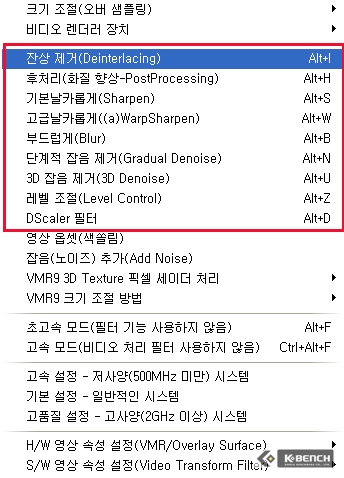
▲ 고급 영상 처리의 핵심 기능들 |
화질을 보다 좋아지게 해주는 고급 영상 처리 기능들은 모두 단축키를 이용해 편리하게 적용시킬 수 있다. KMPlayer의 여러 장점중 하나이자 많은 사용자들이 이 기능 하나 때문에 KMPlayer를 사용하고 있다는 기능이 바로 후처리 기능이다.
후처리 기능은 ffdshow(mplayer)에서 사용하는 영상 처리 기능들을 이용해 색감, 명암등을 보정해주는데 고화질 이미지 보다는 저화질에서의 효과가 좋은 것으로 알려져있다. 그럼 가장 많이 사용되는 영상 처리 기능인 레벨 조절, sharpen, 후처리 기능들을 화면에 적용 시켜 보도록 하자.
|

▲ 영상 처리를 안한 일반 화면 |
|

▲ 레벨, Sharpen, 후처리를 한 화면 |
영상 처리를 한다고해서 단순하게 영상 처리 단축키만 누른다고 처리가 되는 것은 아니다. F2를 클릭해서 환경 설정으로 들어가 사용자의 입맛에 맞는 화질을 세밀하게 설정할 수 있다는 것이 KMPlayer의 장점이다.
|
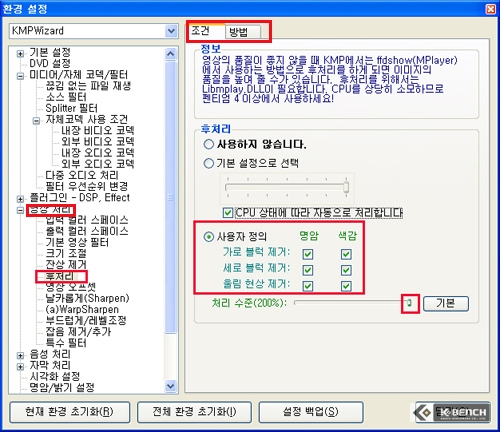
▲ 환경 설정 - 영상 처리 - 후처리 조건 |
후처리의 단축키는 ALT + H 이며 후처리 설정에서 사용자 정의로 체크하고 처리 수준을 사용자가 임의로 조정한후 방법에서 보다 세밀한 설정을 하면 된다.
|
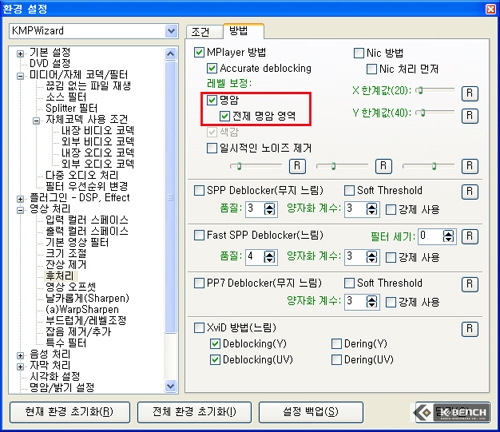
▲ 후처리 방법 |
후처리 방법에서는 보다 전문적인 지식을 가진 사용자들이 사용할 수 있는 옵션들이 제공되는데 필자는 다른 설정을 잘 몰라 일단 명암만 체크를 했다
|

▲ 후처리를 적용안한 화면 |
|

▲ 후처리만 적용한 화면 |
위 스샷을 비교해보면 고화질이 아닌 동영상에서는 후처리만으로도 조금이나마 화질을 향상 시킬 수 있다는 것을 확인할 수 있다. 후처리 설정을 잘 아는 사용자라면 보다 큰 화질 향상을 기대할 수 있지 않나 생각해본다.
|
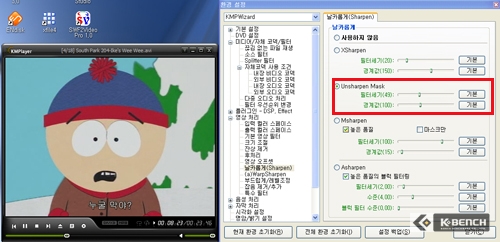
▲ 날카롭게(Sharpen) 조절 |
KMPlayer서의 영상 처리는 설정을 통해 변경되는 과정을 실시간 확인할 수 있으므로 사용자가 원하는 최고의 화질을 쉽게 얻을 수 있다. 위 스샷은 Sharpen을 조절하는 장면으로 조절바를 마우스로 오른쪽으로 이동 시키면서 Sharpen 강도를 조절할 수 있다.
|
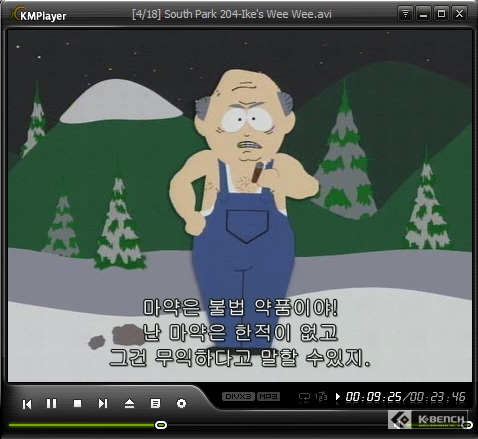
▲ 일반 화면 |
|

▲ Unshaprpen 효과 적용 |
KMPlayer에서 효과 적용은 실시간으로 확인할 수 있다고 앞에서 밝혔다. Sharpen 효과는 적절하게 사용한다면 매우 효과적이지만 과도하게 값을 높여서 적용시키면 오히려 부자연스러운 화질을 보여준다는 점을 명심하자.
|
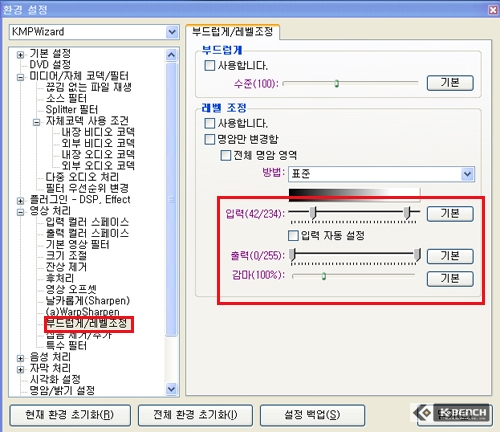
▲ 동영상을 봐가면서 조절바를 이동 시킨다. |
레벨조정 역시 동영상을 감상하면서 입력, 출력 조절바를 이동 시켜가면서 최적의 화질을 선택할 수 있다.
|
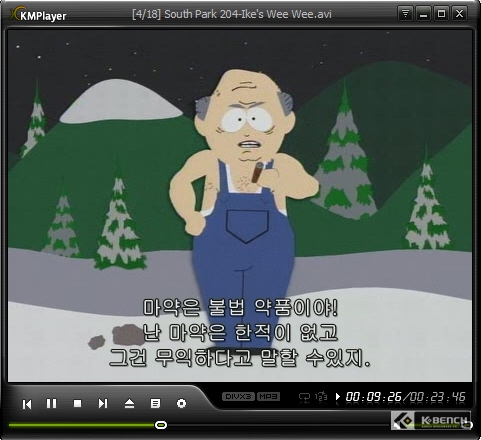
▲ 일반 화면 |
|
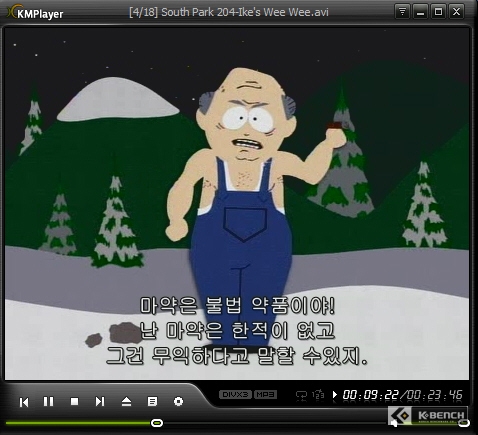
▲ 레벨 조정을 적용한 화면
|
5.영상/오디오 캡처&책갈피 |
|
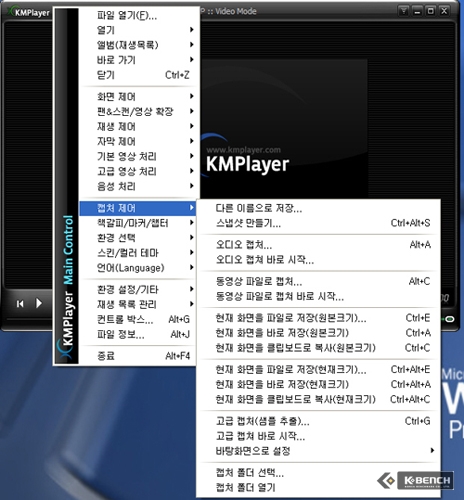
▲ 캡쳐 제어 |
KMPlayer에서는 동영상에서 오디오를 추출하거나 동영상 파일을 캡쳐할 수 있는 기능들을 제공해준다. 모두 사용이 간단하므로 초보자들도 쉽게 캡쳐 기능을 이용할 수 있다.
|
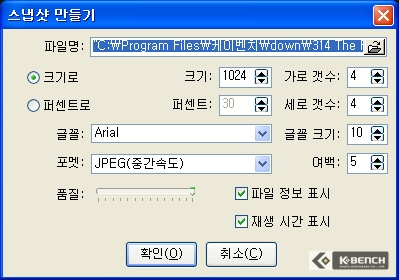
▲ 스냅샷 만들기 |
스냅샷 만들기는 동영상 내용을 썸네일 이미지로 만들어 주는 기능이다. 동영상의 내용을 간단하게 설명할 때 유용하게 사용할 수 있다.
|
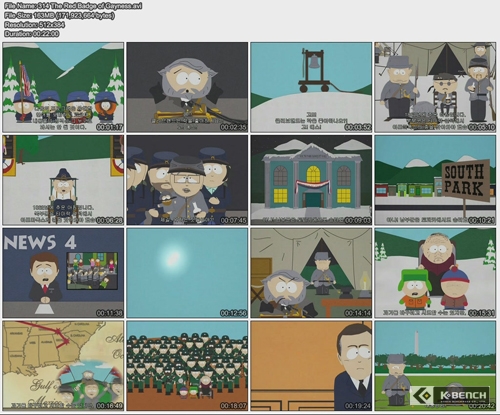
▲ 동영상으로부터 추출된 스냅샷 |
|
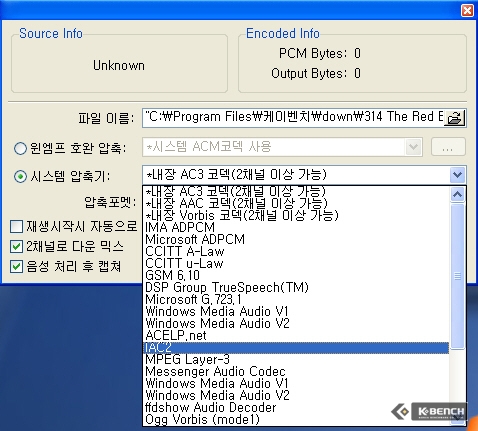
▲ 오디오 추출 |
오디오 추출 기능은 동영상에서 오디오만 추출할 수 있는 기능이다. 만약, 영어강좌 동영상이 있는데 오디오만 추출해서 MP3 플레이어에서 듣고 싶다면 오디오 추출 기능을 이용하면 된다.
|

▲ 현재 화면 캡쳐 |
|
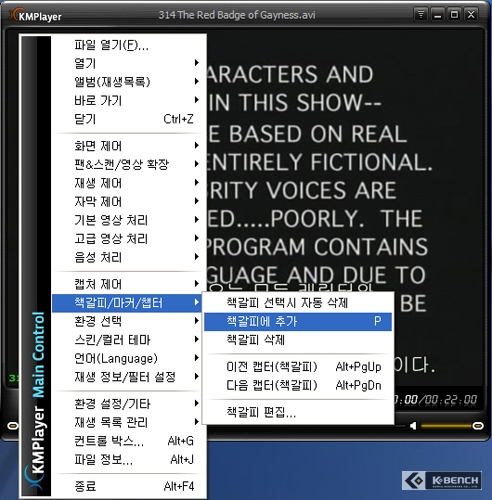
▲ 책갈피/마커/챕터 |
동영상을 감상할 때 특정 구간을 책갈피 할 수 있는 책갈피 기능은 여러 동영상 파일들의 책갈피도 동시에 관리할 수 있다는 점이 특징이라 할 수 있다.
|
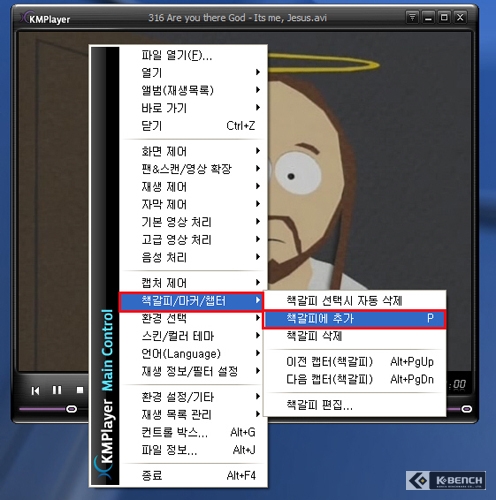
▲ 동영상 재생시 단축키 P를 누른다 |
책갈피하는 방법은 우선 동영상을 재생한후 책갈피를 원하는 장면에서 단축키 P를 누르면 된다.
|
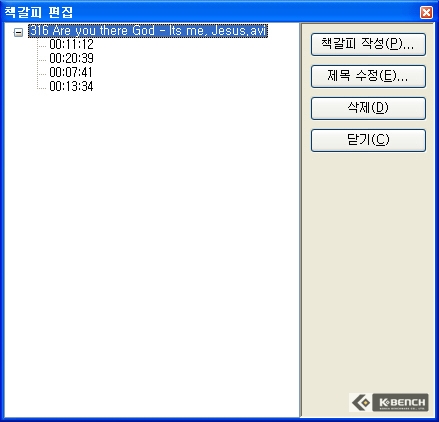
▲ 책갈피 편집 |
책갈피한 장면들이 모여있는 책갈피 편집에서는 책갈피 제목 수정, 삭제등을 할 수 있다. 책갈피를 하게 되면 기본적으로 책갈피한 시간이 표시되는데 시간만으로는 책갈피한 장면을 쉽게 알 수 없으므로 별도로 주석을 붙일 수 있다.
|
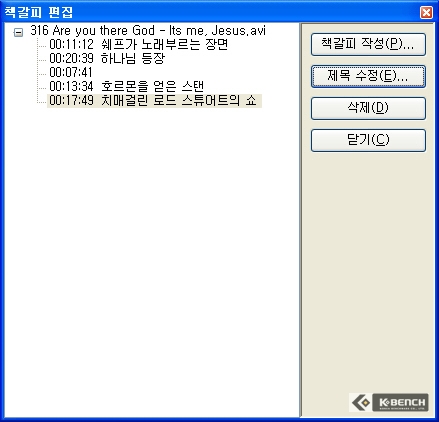
▲ 책갈피 시간 옆에 제목을 추가할 수 있다 |
하나의 동영상만 책갈피 할 수 있는 것이 아니고 다수의 동영상의 책갈피도 관리할 수 있으며, 책갈피를 클릭할 때마다 해당 동영상이 재생되므로 여러 동영상 책갈피 사이를 이동하면서 확인할 수 있는 장점이 있다.
|
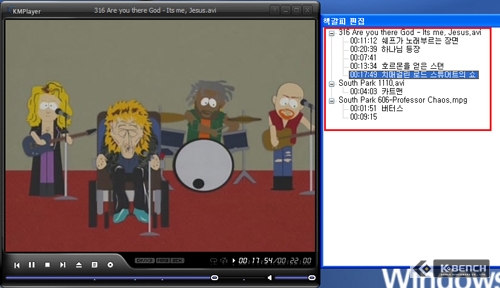
▲ 책갈피 선택 즉시 해당 동영상 구간으로 이동 | |
|
6.KMPlayer 앨범아트 |
이번장에서는 이번버전에서 새롭게 추가된 앨범아트 기능에 대해 알아보도록 하자. KMPlayer 앨범아트는 사용자 PC의 영상들을 파일 형식이 아닌 시각적인 앨범아트 형태로 플레이 리스트를 KMPlayer 메인 창에 보여주는 기능이다.
지금 현재로서는 초창기 버전이라 영상 플레이 위주의 기능들만 지원하지만 다음 버전부터는 터치 스크린, TV-OUT 사용자, HTPC 사용자들에게 맞는 최상의 영상 시청 편리성을 제공해준다고 하니 더욱 기대가 되는 기능이라 할 수 있다.
|
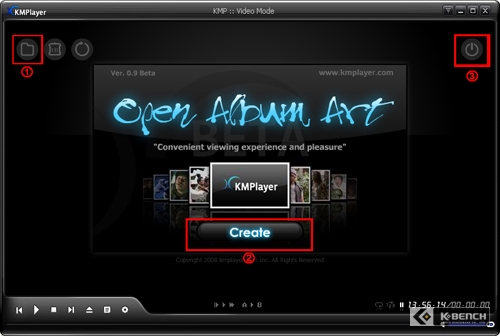
▲ 1,2,3 기능에 주목 |
앨범아트 기능을 사용하기 위해서는 KMPlayer 최신빌드(Build 1432 R2)를 설치하면 위 스크린샷의 1,2,3 기능을 볼 수 있다. 우선 1번 Select Folder를 클릭해 동영상 폴더를 선택해야 한다.
|
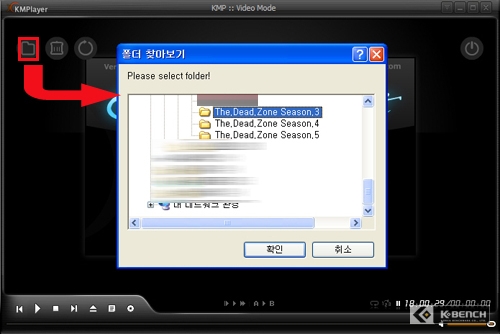
▲ 동영상 폴더 선택 |
동영상 드라이브나 폴더를 선택한후 2번 Create를 클릭하면 앨범아트는 그 폴더(하위 폴더까지 포함)의 동영상 파일들을 썸네일로 생성하는 작업을 시작한다. 추출된 썸네일 이미지는 동영상이 있는 폴더에 jpg 파일로 생성된다.
|
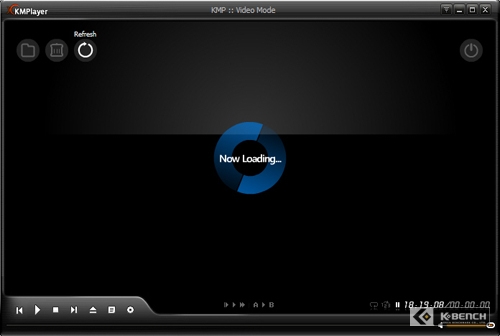
▲ Now Loading.. 썸네일 생성중 |
|
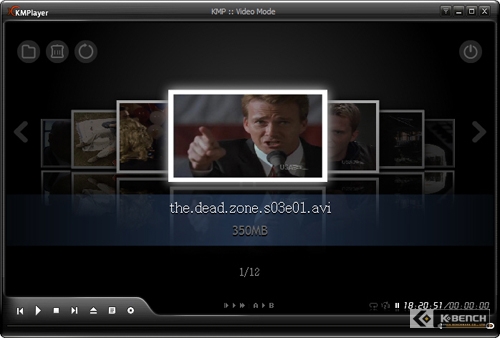
▲ 동영상의 썸네일이 화면에 보인다 |
동영상 썸네일 생성 작업이 끝나면 폴더에 있던 동영상 총갯수대로 썸네일 이미지가 화면에 표시되며 파일이름, 파일용량등도 화면에 표시된다.
|
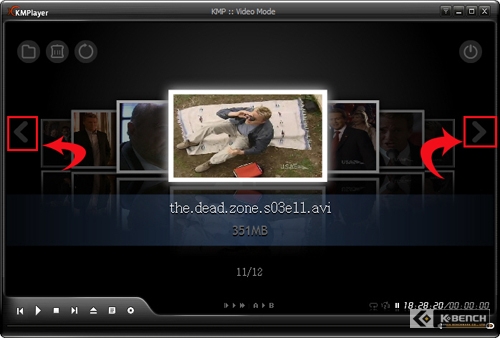
▲ 앨범 이동은 <>와 마우스 휠을 이용 |
등록된 앨범의 동영상 이동은 마우스 휠이나 좌,우에 위치한 <>을 마우스로 클릭해 앨범을 좌우 이동 시키면 된다. 물론 동영상 재생은 썸네일을 더블클릭하면 재생이 된다.
|
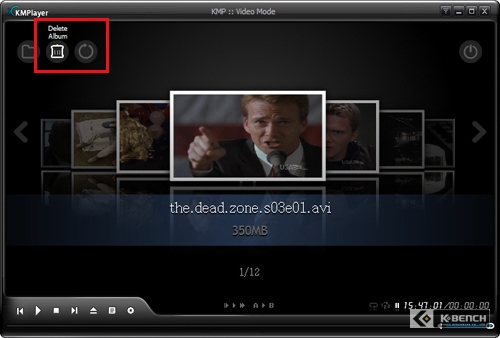
▲ Delete Album - 앨범 지우기 |
현재의 앨범을 지우고 새로 앨범을 추가하려면 Delete Album 지우기 버튼을 클릭하면 된다. 앨범아트에서 새로운 동영상 폴더 추가는 기존 동영상 폴더를 지우고 새로운 동영상 폴더를 추가하는 방식을 사용한다. 이런점은 사용자에 따라 조금 불편해할 수 있는데 폴더 관리 기능이 추가되어 여러개의 동영상 폴더를 관리할 수 있으면 보다 편리하지 않을까 하는 생각이 들었다.
|
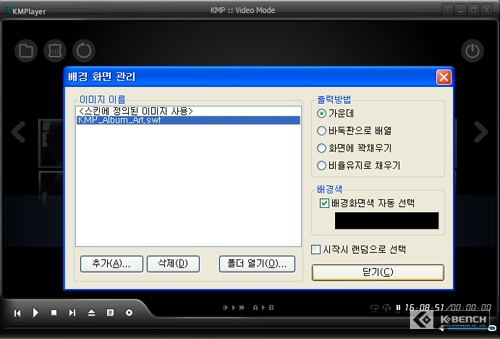
▲ 아트앨범 단축키는 CTRL + ALT + L |
실수로 Close 버튼을 눌러 앨범아트 기능이 종료 됐다면 Ctrl + Alt + L 단축키를 누르고 KMP_Album_Art.swf를 선택하면 된다.
|
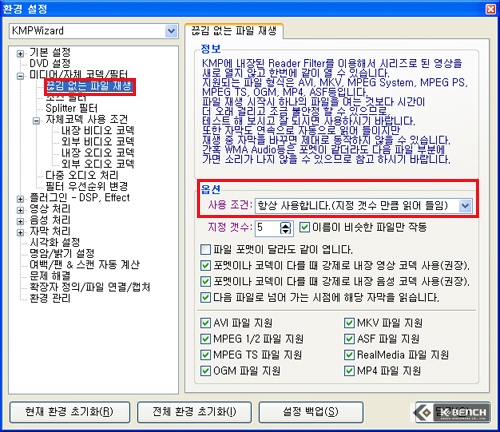
▲ 환경설정 - 끊김 없는 파일재생 |
앨범아트 기능과 앞서 소개한 "끊김 없는 파일재생" 기능이 합쳐지면 보다 편리하다. KMPlayer 메인화면에서 F2 단축키를 누르면 환경 설정이 나오며 끊김 없는 파일 재생 옵션에서 사용조건을 항상 사용합니다로 선택하면 된다. "끊김 없는 파일 재생" 기능과 연동하게 되면 TV 씨리즈물 처럼 관련 동영상을 재생할 때 다음 목록을 일일이 열어 실행할 필요가 없으며 끊긴 없이 하나의 영상처럼 시청이 가능하므로 매우 편리하다. |
|
7.마치며 |
지금까지 필자와 함께 KMPlayer의 몇몇 기능들을 알아봤다. 필자가 중간에 다루지는 않았지만 KMPlayer가 가진 최대 장점이라면 유용하면서도 복잡한 환경설정이다. 환경설정에서는 다른 동영상 재생기에서 제공하지 못하는 다수의 설정들을 제공해주며 이 설정들이 KMPlayer를 돋보이게도 만들고, 한편으로는 어렵게도 만든다.
|
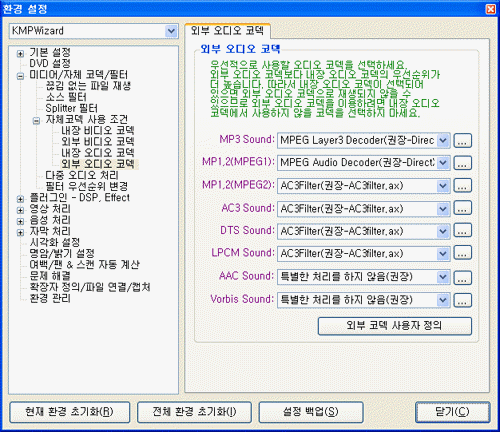
▲ 고급 설정기능이 모여있는 환경 설정 |
국내를 대표하는 동영상 재생기라면 아마 대부분의 유저들이 곰플레이어와 KMPlayer를 꼽을 것이다. 2개의 플레이어가 각각 장단점이 뚜렷하게 있지만 KMPlayer가 곰플레이어에 비해 우위를 점하는 점이 바로 환경설정인 것을 보면 KMPlayer의 환경설정을 마스터 할 수 있는 사용자라면 동영상의 달인이라고 불리울 수도 있을 것이다.
개인적으로 KMPlayer를 사용하면서 곰플레이어에서 접할 수 없었던 고급 기능을 처음 다룰 수 있어서 매우 흥미로웠으며 동영상 설정에 관해 안목을 넓힐 수 있었던 점은 매우 좋은 경험으로 기억된다. 하지만, 단점을 꼽아본다면 베타버전이어서 그런지 몰라도 가끔 동영상 재생시 앞으로 빨리 감기는 현상 및 손상된 파일 재생에서 곰플레이어보다 성능이 떨어지는 문제는 앞으로 나올 정식버전에서 개선해야 할 부분이라 판단된다.
끝으로, 아는 사람은 알고 모르는 사람은 모르는.... KMPlayer에 숨겨져 있는 슈팅게임을 소개하며 리뷰를 끝마치고자 한다.
|
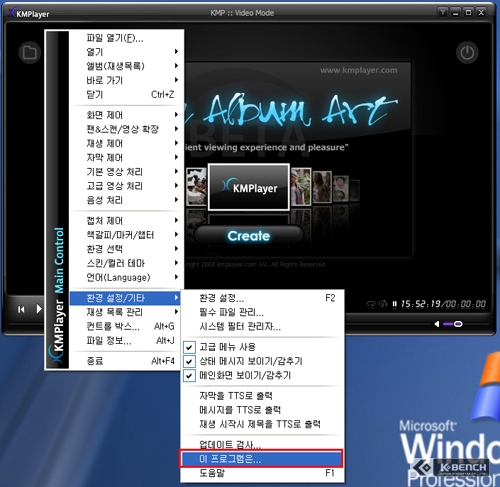
▲ 환경 설정/기타 - 이 프로그램은...을 선택 |
KMPlayer 메인화면에서 마우스 오른쪽 버튼을 클릭후 환경 설정/기타 - 이 프로그램은...을 클릭한다.
|
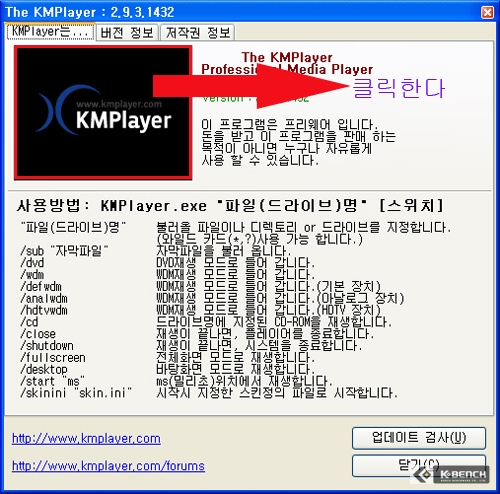
▲ KMPlayer 로고를 클릭한다 |
|
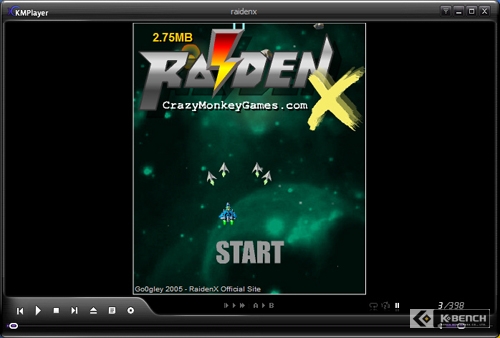
▲ CrazyMonkeyGames.com에서 제공하는 RaidenX 슈팅게임 |
KMPlayer에 숨겨져 있는 게임은 RaidenX 게임으로 인터넷 게임을 서비스하는 http://www.crazymonkeygames.com/ 사이트에서 라이덴 1, 2를 헌정하기 위해 만든 게임이다. 게임 실행은 START를 마우스로 클릭하면 된다.
|
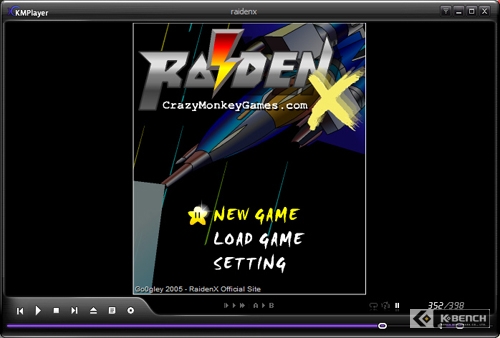
▲ 게임 Save, Load도 지원 |
미션을 클리어할 때마다 게임을 저장할 수 있고, 저장된 게임을 이어서 게임을 할 수 있다.
|
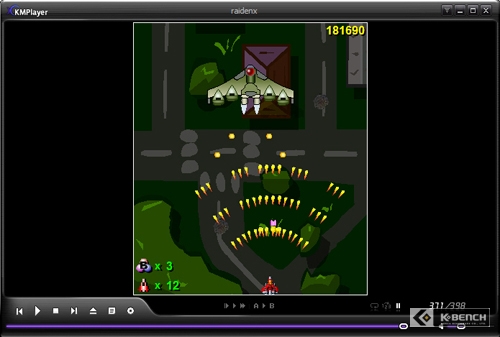
▲ 퀄리티는 약간 떨어지지만 상당히 잘만들었다 |
RaidenX 게임 방식은 키보드 방향키로 조정하며 Z,X를 이용해 무기를 발사할 수 있다. |
|
| |