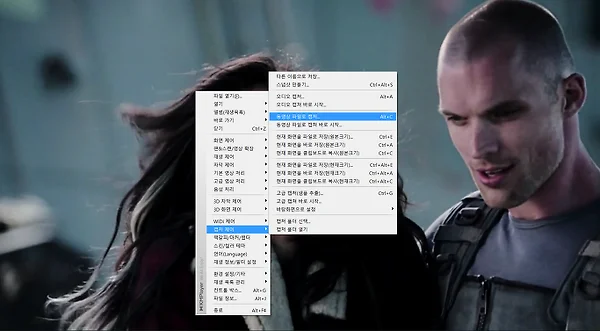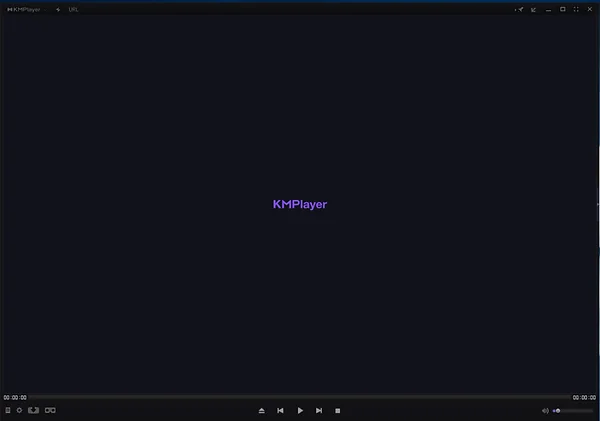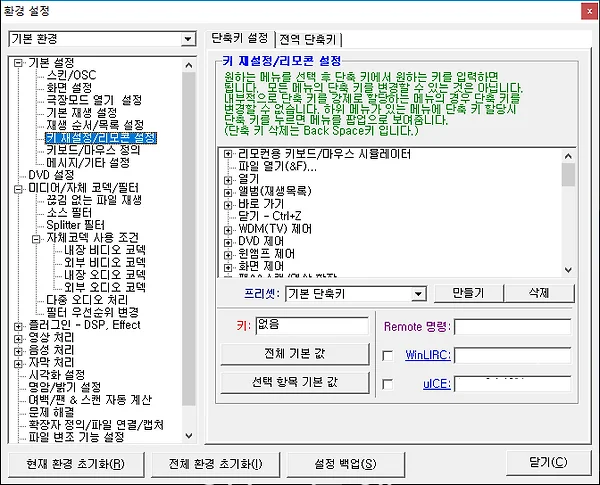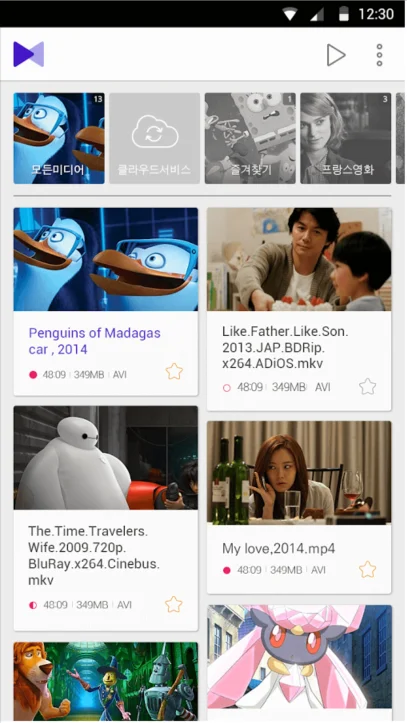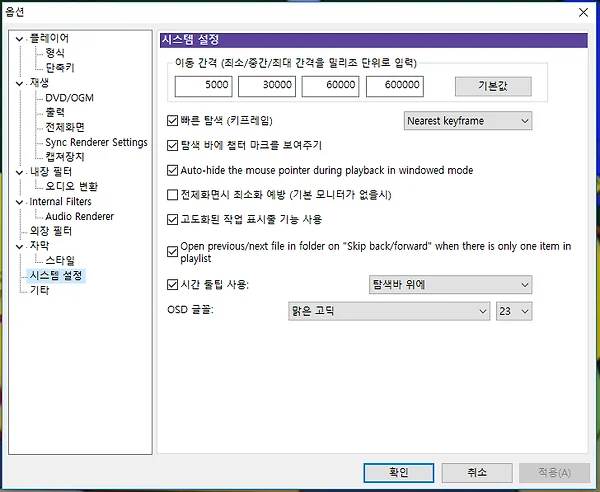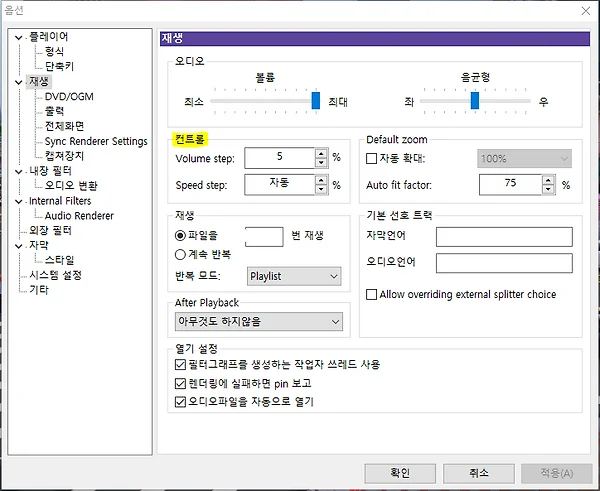-
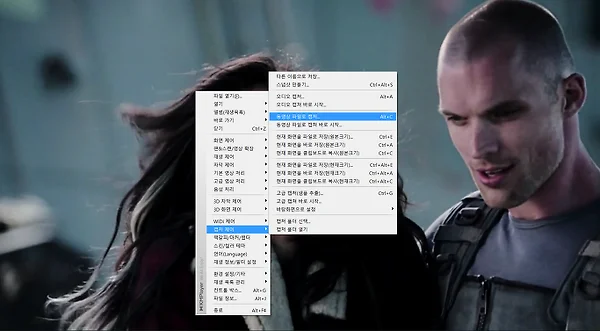 KMPlayer
KMPlayer로 동영상 캡쳐/편집 하기!
안녕하세요!!! 오늘은 씐나는 금요일이네요!!!!!! 기분이 넘나 좋은것!!!!! 오늘은 KM플레이어로 동영상 캡쳐와 편집 하는 내용에 대한 포스팅을 다룰거에욤! 요즘은 티비에서 본방사수를 안하더라도, 티비가 없더라도!!! 화제가 되거나 하이라이트만 모아둔 일명 로 보시는 분들 그래서 지인들과의 대화에 뒤쳐지지 않게 노력하는 분들 굉장히 많죠!!!? (사실 저도 그거 보고 대화 나오면 아는척, 마치 그거 다 본척..훗) 그런 짤은 도대체 어케 만드는거지 싶은 사용자들을 위한 오늘의 포스팅!!!!!!!!!!! KM플레이어와 함께라면 그런 거 쯤은 식은죽 먹기 자 그럼 시작해보까여!!!!!!!!! 동영상을 열어주세요!!!!!! 동영상 열고 우클릭! 우클릭 - [캡처 제어] - [동영상 파일로 캡처] 자 그럼..
KMPlayer
KMPlayer로 동영상 캡쳐/편집 하기!
안녕하세요!!! 오늘은 씐나는 금요일이네요!!!!!! 기분이 넘나 좋은것!!!!! 오늘은 KM플레이어로 동영상 캡쳐와 편집 하는 내용에 대한 포스팅을 다룰거에욤! 요즘은 티비에서 본방사수를 안하더라도, 티비가 없더라도!!! 화제가 되거나 하이라이트만 모아둔 일명 로 보시는 분들 그래서 지인들과의 대화에 뒤쳐지지 않게 노력하는 분들 굉장히 많죠!!!? (사실 저도 그거 보고 대화 나오면 아는척, 마치 그거 다 본척..훗) 그런 짤은 도대체 어케 만드는거지 싶은 사용자들을 위한 오늘의 포스팅!!!!!!!!!!! KM플레이어와 함께라면 그런 거 쯤은 식은죽 먹기 자 그럼 시작해보까여!!!!!!!!! 동영상을 열어주세요!!!!!! 동영상 열고 우클릭! 우클릭 - [캡처 제어] - [동영상 파일로 캡처] 자 그럼..
-
 KMPlayer Mobile
KMPlayer 앱 & KMP 앱 크롬캐스트 지원
Android KMPlayer와 KMP APP이 크롬 캐스트를 지원합니다. 크롬캐스트는 구글 미디어 스트리밍 어댑터로, 스마트폰의 동영상, 음악, 사진 등의 미디어 콘텐츠를 TV로 전송하여 볼 수 있게 해줍니다. KMPlayer와 KMP APP으로 동영상 시청 중 크롬캐스트 아이콘을 클릭하시면, 쉽고 빠르게 TV와 연결되어 친구, 연인, 가족과 함께 비디오를 볼 수 있습니다! 스트리밍, 추억의 동영상, 영화, 뮤직비디오를 우리 집 TV로 전송하세요~! KMPlayer APP ▼ Android 다운로드 ▼ KMPlayer - 모든 비디오 플레이어 & 음악 플레이어 - Google Play 앱 대한민국 국민플레이어 KMPlayer는 모든 형식의 자막과 비디오 재생이 가능한 완벽한 재생 도구입니다. 스마트폰 ..
KMPlayer Mobile
KMPlayer 앱 & KMP 앱 크롬캐스트 지원
Android KMPlayer와 KMP APP이 크롬 캐스트를 지원합니다. 크롬캐스트는 구글 미디어 스트리밍 어댑터로, 스마트폰의 동영상, 음악, 사진 등의 미디어 콘텐츠를 TV로 전송하여 볼 수 있게 해줍니다. KMPlayer와 KMP APP으로 동영상 시청 중 크롬캐스트 아이콘을 클릭하시면, 쉽고 빠르게 TV와 연결되어 친구, 연인, 가족과 함께 비디오를 볼 수 있습니다! 스트리밍, 추억의 동영상, 영화, 뮤직비디오를 우리 집 TV로 전송하세요~! KMPlayer APP ▼ Android 다운로드 ▼ KMPlayer - 모든 비디오 플레이어 & 음악 플레이어 - Google Play 앱 대한민국 국민플레이어 KMPlayer는 모든 형식의 자막과 비디오 재생이 가능한 완벽한 재생 도구입니다. 스마트폰 ..
-
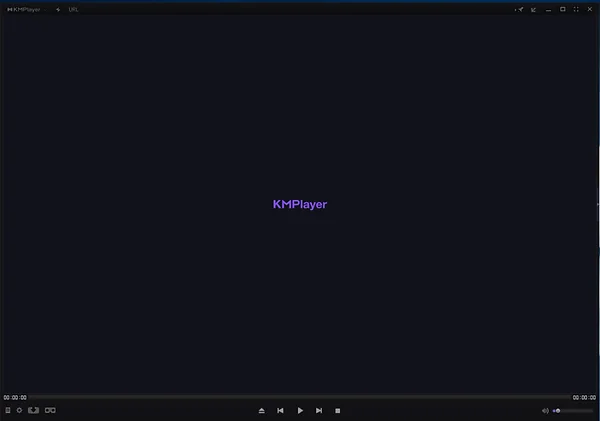 알려드려요(FAQ)
km플레이어 기본앱 설정하기
안녕하세요~ 키미입니다!아주 오래전에 만들어 놓은 '자주하는 질문'탭에포스팅이 없다는 것을 깨달아버린 것은 몇일 되지 않았습니다.그래서 준비했습니다. 사용자가 궁금해 하는 그 모든것! 자 그럼 시작하겠습니다!오늘의 주제는 'km 플레이어 기본앱으로 설정하기!'기본앱으로 설정하는 방법은 두가지가 있습니다! 첫번째 방법 STEP 1) km 플레이어를 시작 STEP 2) 오른쪽 마우스 클릭 > 환경 설정/기타 > 환경 설정으로 이동 STEP 3) '확장자 정의/ 파일 연결 / 캡쳐 메뉴'에서 '연결할 파일'을 선택 STEP 4) '시스템에 반영'을 선택 STEP 5) 기본 앱 설정창에서 '비디오 플레이어'를 변경 ---------------- 두번째 방법 STEP 1) 제어판 > 기본 프로그램 > 기본프로그램..
알려드려요(FAQ)
km플레이어 기본앱 설정하기
안녕하세요~ 키미입니다!아주 오래전에 만들어 놓은 '자주하는 질문'탭에포스팅이 없다는 것을 깨달아버린 것은 몇일 되지 않았습니다.그래서 준비했습니다. 사용자가 궁금해 하는 그 모든것! 자 그럼 시작하겠습니다!오늘의 주제는 'km 플레이어 기본앱으로 설정하기!'기본앱으로 설정하는 방법은 두가지가 있습니다! 첫번째 방법 STEP 1) km 플레이어를 시작 STEP 2) 오른쪽 마우스 클릭 > 환경 설정/기타 > 환경 설정으로 이동 STEP 3) '확장자 정의/ 파일 연결 / 캡쳐 메뉴'에서 '연결할 파일'을 선택 STEP 4) '시스템에 반영'을 선택 STEP 5) 기본 앱 설정창에서 '비디오 플레이어'를 변경 ---------------- 두번째 방법 STEP 1) 제어판 > 기본 프로그램 > 기본프로그램..
-
 2016년 이전글
초보 사용자들을 위한 자막 설정
먼저 KMPlayer의 최신 버전을 사용하고 계십니까? 아니시라면 본 공식 블로그의 "KMP 다운로드"에서 최신버전을 다운 받으십시오 KMPlayer는 자막 설정을 위한 전세계 플레이어 중 가장 많은 다양한 기능을 제공 합니다. 1. KMPlayer 오른쪽 마우스 클릭 메뉴로 설정(ㅎㅎ 저도 다 잘 모르겠습니다....너무 어렵죠?) 2. KMPlayer 컨트롤 박스 (이것 역시 저도 잘...1번 2번을 통해 왜 KMPlayer가 전문가 용인지 아시겠죠?) 후~ 약속 드립니다. 이 복잡한 설정들 한번 쉽고 직관 적으로 만들어 보겠습니다. 그때까지 다음 방법을 사용 하시면 됩니다. 3. 우리에게는 "환경설정 마법사"가 있습니다. 윈도우 프로그램 => 시작=> The KMPlayer => KMPSetup을 선..
2016년 이전글
초보 사용자들을 위한 자막 설정
먼저 KMPlayer의 최신 버전을 사용하고 계십니까? 아니시라면 본 공식 블로그의 "KMP 다운로드"에서 최신버전을 다운 받으십시오 KMPlayer는 자막 설정을 위한 전세계 플레이어 중 가장 많은 다양한 기능을 제공 합니다. 1. KMPlayer 오른쪽 마우스 클릭 메뉴로 설정(ㅎㅎ 저도 다 잘 모르겠습니다....너무 어렵죠?) 2. KMPlayer 컨트롤 박스 (이것 역시 저도 잘...1번 2번을 통해 왜 KMPlayer가 전문가 용인지 아시겠죠?) 후~ 약속 드립니다. 이 복잡한 설정들 한번 쉽고 직관 적으로 만들어 보겠습니다. 그때까지 다음 방법을 사용 하시면 됩니다. 3. 우리에게는 "환경설정 마법사"가 있습니다. 윈도우 프로그램 => 시작=> The KMPlayer => KMPSetup을 선..
-
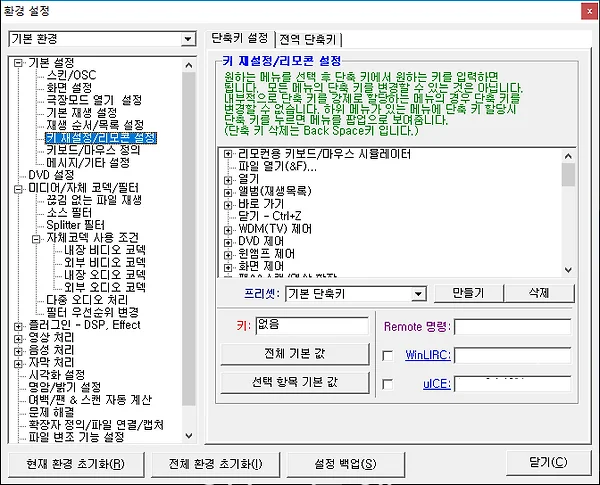 알려드려요(FAQ)
km 플레이어 단축키 변경하기
안녕하세욧!여러분의 궁금증을 해결하는km 플레이어의 최강 귀요미 키미입니닷! -----------------------------------------서울에 사시는 YELLOW님의 사연입니다저는 km플레이어를 사용하고 있습니다. 그런데, 단축키를변경하고 싶습니다. 제가 필요한 단축키 설정을 어떻게 할 수 있나요?----------------------------------------- 어떤 사연인지 잘 들었습니닷!그렇다면, 단축키 변경하는 방법을키미가 알려드리겠습니닷! 마우스 오른쪽 버튼을 꾹! 눌러주세욧!환경설정/기타 > 환경설정 > 기본 설정 > 키 재설정/리모콘 설정단축키 설정으로 이동해주세욧! 변경하고 싶은 단축키를 선택하고해당 키를 클릭하면 변경할 수 있도록 활성화 됩니다.하단에 키 : 에서 변..
알려드려요(FAQ)
km 플레이어 단축키 변경하기
안녕하세욧!여러분의 궁금증을 해결하는km 플레이어의 최강 귀요미 키미입니닷! -----------------------------------------서울에 사시는 YELLOW님의 사연입니다저는 km플레이어를 사용하고 있습니다. 그런데, 단축키를변경하고 싶습니다. 제가 필요한 단축키 설정을 어떻게 할 수 있나요?----------------------------------------- 어떤 사연인지 잘 들었습니닷!그렇다면, 단축키 변경하는 방법을키미가 알려드리겠습니닷! 마우스 오른쪽 버튼을 꾹! 눌러주세욧!환경설정/기타 > 환경설정 > 기본 설정 > 키 재설정/리모콘 설정단축키 설정으로 이동해주세욧! 변경하고 싶은 단축키를 선택하고해당 키를 클릭하면 변경할 수 있도록 활성화 됩니다.하단에 키 : 에서 변..
-
 2016년 이전글
KMPlayer 실행 화면 고정하기!
이럴때 이기능을 사용 하세요! 1. KMPlayer 사용시 창이 너무 작게 뜬다! 2. 영상에 따라 KMPlayer 창의 크기가 달라진다! 3. 내가 정한 사이즈로 KMPlayer가 실행 됐으면 한다. 1. KMPlayer를 원하는 사이즈 크기로 조절 합 2. 마우스 오른쪽 버튼을 클릭 3. 환경 설정/기타 선택 4. 환경 설정 선택 (환경 설정 창 팝업) 5. 환경 설정창의 화면 설정을 클릭 6. 오른쪽 화면에서 "화면크기/ 사용자 설정"탭을 선택 7. ① 현재 크기 얻기를 클릭 합니다.(1번에서 사용자가 조절한 크기를 보여 줍니다. 8. ② "배경 그림 크기를 따릅니다."의 체크 표시를 해제 7. 왼쪽 트리 목록에서 기본 설정 선택 8. 오른쪽에서 "재생 시작시/이동 간격" 탭 선택 9. ③은 재생시..
2016년 이전글
KMPlayer 실행 화면 고정하기!
이럴때 이기능을 사용 하세요! 1. KMPlayer 사용시 창이 너무 작게 뜬다! 2. 영상에 따라 KMPlayer 창의 크기가 달라진다! 3. 내가 정한 사이즈로 KMPlayer가 실행 됐으면 한다. 1. KMPlayer를 원하는 사이즈 크기로 조절 합 2. 마우스 오른쪽 버튼을 클릭 3. 환경 설정/기타 선택 4. 환경 설정 선택 (환경 설정 창 팝업) 5. 환경 설정창의 화면 설정을 클릭 6. 오른쪽 화면에서 "화면크기/ 사용자 설정"탭을 선택 7. ① 현재 크기 얻기를 클릭 합니다.(1번에서 사용자가 조절한 크기를 보여 줍니다. 8. ② "배경 그림 크기를 따릅니다."의 체크 표시를 해제 7. 왼쪽 트리 목록에서 기본 설정 선택 8. 오른쪽에서 "재생 시작시/이동 간격" 탭 선택 9. ③은 재생시..
-
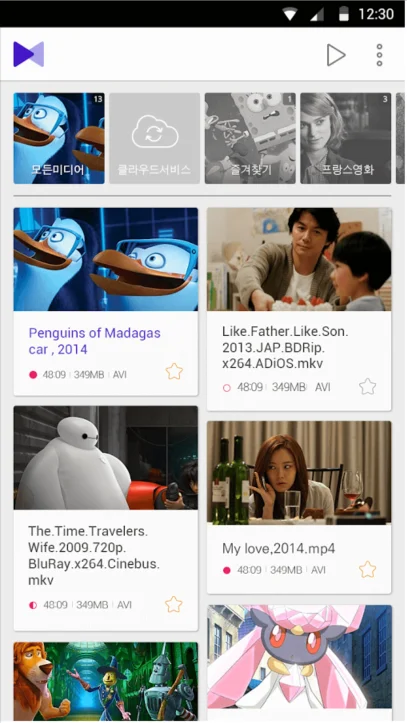 KMPlayer Mobile
[Android]KMP앱 기능 파헤치기!
안녕하시렵니까!!!! 오늘은 안드로이드 용 KMP앱 관련 기능에 대해서 자세하게 파헤쳐 보려고 합니다!!!생각보다 어플 기능 관련 문의가 쫌 있더라구여.... 다~~~설명이 부족한 제잘못입니다 흑흑 앞으로 제가 더 빠릿빠릿하고 친절친절한 설명으로우리 사용자의 불편함이 없도록!!!!!!!아무쪼록 노력하겠어요!!!!!!!! 그럼 거두절미 하고 바로 기능 탐색하러 가보시께여!!!!!!!! 우선 영상 클릭해서 재생시작하면 아래와 같은 아이콘이 보일거에요! 각각의 아이콘에 대한 간략 설명입니닷 ! 헤헿 KM플레이어 어플은 참으로 유용한 기능이 많다능고 !!!!!!! 미니 팝업부터 거울모드까지!!!!!!!!!!!!>.
KMPlayer Mobile
[Android]KMP앱 기능 파헤치기!
안녕하시렵니까!!!! 오늘은 안드로이드 용 KMP앱 관련 기능에 대해서 자세하게 파헤쳐 보려고 합니다!!!생각보다 어플 기능 관련 문의가 쫌 있더라구여.... 다~~~설명이 부족한 제잘못입니다 흑흑 앞으로 제가 더 빠릿빠릿하고 친절친절한 설명으로우리 사용자의 불편함이 없도록!!!!!!!아무쪼록 노력하겠어요!!!!!!!! 그럼 거두절미 하고 바로 기능 탐색하러 가보시께여!!!!!!!! 우선 영상 클릭해서 재생시작하면 아래와 같은 아이콘이 보일거에요! 각각의 아이콘에 대한 간략 설명입니닷 ! 헤헿 KM플레이어 어플은 참으로 유용한 기능이 많다능고 !!!!!!! 미니 팝업부터 거울모드까지!!!!!!!!!!!!>.
-
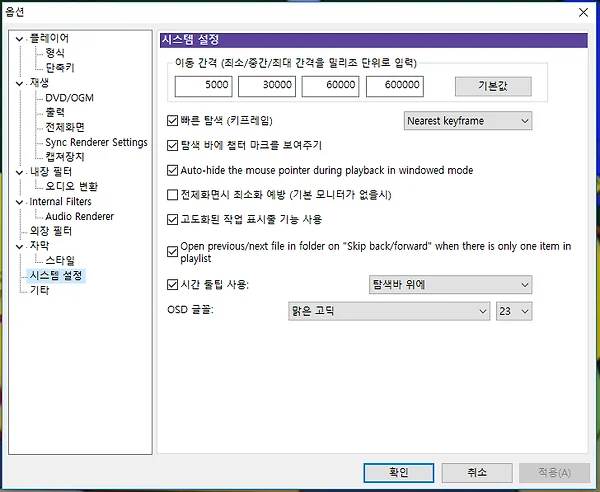 알려드려요(FAQ)
km플레이어64X 이동간격 조정하기
안녕하세욧!여러분의 궁금증을 해결하는km 플레이어의 최강 귀염댕이 키미입니닷 오늘의 사연을 들어보겠습니닷! -----------------------------------강화도에 사시는 Green님의 사연입니다.안녕하세요. km플레이어64X는 광고가 없는 점이 너무 매력적이여서 사용하고 있었는데요. 시간이동할때, 방향키를 사용하여 이동합니다. 하지만 5초로 설정이 되어있더라고요. 3초 단위로 이동하고 싶습니다.----------------------------------- 어떤 사연인지 잘 들었습니닷!그렇다면, 이동간격 조정하는 방법을키미가 알려드리겠습니닷!마우스 오른쪽 버튼을 꾹! 눌러주세욧!옵션 > 시스템 설정으로 이동해주세욧! 시스템 설정에서 상단에 보시면,이동 간격(최소/중간/최대 간격을 밀리초..
알려드려요(FAQ)
km플레이어64X 이동간격 조정하기
안녕하세욧!여러분의 궁금증을 해결하는km 플레이어의 최강 귀염댕이 키미입니닷 오늘의 사연을 들어보겠습니닷! -----------------------------------강화도에 사시는 Green님의 사연입니다.안녕하세요. km플레이어64X는 광고가 없는 점이 너무 매력적이여서 사용하고 있었는데요. 시간이동할때, 방향키를 사용하여 이동합니다. 하지만 5초로 설정이 되어있더라고요. 3초 단위로 이동하고 싶습니다.----------------------------------- 어떤 사연인지 잘 들었습니닷!그렇다면, 이동간격 조정하는 방법을키미가 알려드리겠습니닷!마우스 오른쪽 버튼을 꾹! 눌러주세욧!옵션 > 시스템 설정으로 이동해주세욧! 시스템 설정에서 상단에 보시면,이동 간격(최소/중간/최대 간격을 밀리초..
-
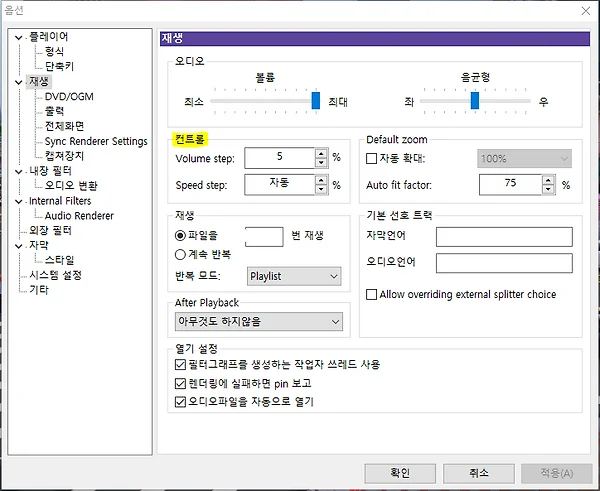 알려드려요(FAQ)
km 플레이어 재생속도 조정하기64X
안녕하세욧!여러분의 궁금증을 해결하는km 플레이어의 귀염뽀작한 키미입니다 오늘의 사연을 들어보겠습니닷! ------------------------------ 판교에서 사시는 Purple님의 사연입니다.안녕하세요. 저는 km플레이어64X를 사랑하는 사용자입니다. 영어공부를 위해서 동영상 강의를 km플레이어로 열공하고 있습니다. 그런데, 강의를 조금 빠르게 듣고 싶어서 속도조절을 했는데... 2배씩 빨라집니다. ㅠㅠ 전 0.5배씩 속도가 조절되면 좋겠습니다. 도와주세요! ------------------------------ 어떤 사연인지 잘 들었습니다!그렇다면, 재생속도 조절하는 방법을키미가 알려드리겠습니닷!먼저, 마우스 오른쪽 버튼을 꾹! 누르세욧!옵션 > 재생으로 이동해주세욧! 컨트롤이라는 칸이 보..
알려드려요(FAQ)
km 플레이어 재생속도 조정하기64X
안녕하세욧!여러분의 궁금증을 해결하는km 플레이어의 귀염뽀작한 키미입니다 오늘의 사연을 들어보겠습니닷! ------------------------------ 판교에서 사시는 Purple님의 사연입니다.안녕하세요. 저는 km플레이어64X를 사랑하는 사용자입니다. 영어공부를 위해서 동영상 강의를 km플레이어로 열공하고 있습니다. 그런데, 강의를 조금 빠르게 듣고 싶어서 속도조절을 했는데... 2배씩 빨라집니다. ㅠㅠ 전 0.5배씩 속도가 조절되면 좋겠습니다. 도와주세요! ------------------------------ 어떤 사연인지 잘 들었습니다!그렇다면, 재생속도 조절하는 방법을키미가 알려드리겠습니닷!먼저, 마우스 오른쪽 버튼을 꾹! 누르세욧!옵션 > 재생으로 이동해주세욧! 컨트롤이라는 칸이 보..
KMPlayer KMPlayer로 동영상 캡쳐/편집 하기! 안녕하세요!!! 오늘은 씐나는 금요일이네요!!!!!! 기분이 넘나 좋은것!!!!! 오늘은 KM플레이어로 동영상 캡쳐와 편집 하는 내용에 대한 포스팅을 다룰거에욤! 요즘은 티비에서 본방사수를 안하더라도, 티비가 없더라도!!! 화제가 되거나 하이라이트만 모아둔 일명 로 보시는 분들 그래서 지인들과의 대화에 뒤쳐지지 않게 노력하는 분들 굉장히 많죠!!!? (사실 저도 그거 보고 대화 나오면 아는척, 마치 그거 다 본척..훗) 그런 짤은 도대체 어케 만드는거지 싶은 사용자들을 위한 오늘의 포스팅!!!!!!!!!!! KM플레이어와 함께라면 그런 거 쯤은 식은죽 먹기 자 그럼 시작해보까여!!!!!!!!! 동영상을 열어주세요!!!!!! 동영상 열고 우클릭! 우클릭 - [캡처 제어] - [동영상 파일로 캡처] 자 그럼..
 KMPlayer Mobile
KMPlayer 앱 & KMP 앱 크롬캐스트 지원
Android KMPlayer와 KMP APP이 크롬 캐스트를 지원합니다. 크롬캐스트는 구글 미디어 스트리밍 어댑터로, 스마트폰의 동영상, 음악, 사진 등의 미디어 콘텐츠를 TV로 전송하여 볼 수 있게 해줍니다. KMPlayer와 KMP APP으로 동영상 시청 중 크롬캐스트 아이콘을 클릭하시면, 쉽고 빠르게 TV와 연결되어 친구, 연인, 가족과 함께 비디오를 볼 수 있습니다! 스트리밍, 추억의 동영상, 영화, 뮤직비디오를 우리 집 TV로 전송하세요~! KMPlayer APP ▼ Android 다운로드 ▼ KMPlayer - 모든 비디오 플레이어 & 음악 플레이어 - Google Play 앱 대한민국 국민플레이어 KMPlayer는 모든 형식의 자막과 비디오 재생이 가능한 완벽한 재생 도구입니다. 스마트폰 ..
KMPlayer Mobile
KMPlayer 앱 & KMP 앱 크롬캐스트 지원
Android KMPlayer와 KMP APP이 크롬 캐스트를 지원합니다. 크롬캐스트는 구글 미디어 스트리밍 어댑터로, 스마트폰의 동영상, 음악, 사진 등의 미디어 콘텐츠를 TV로 전송하여 볼 수 있게 해줍니다. KMPlayer와 KMP APP으로 동영상 시청 중 크롬캐스트 아이콘을 클릭하시면, 쉽고 빠르게 TV와 연결되어 친구, 연인, 가족과 함께 비디오를 볼 수 있습니다! 스트리밍, 추억의 동영상, 영화, 뮤직비디오를 우리 집 TV로 전송하세요~! KMPlayer APP ▼ Android 다운로드 ▼ KMPlayer - 모든 비디오 플레이어 & 음악 플레이어 - Google Play 앱 대한민국 국민플레이어 KMPlayer는 모든 형식의 자막과 비디오 재생이 가능한 완벽한 재생 도구입니다. 스마트폰 ..
알려드려요(FAQ) km플레이어 기본앱 설정하기 안녕하세요~ 키미입니다!아주 오래전에 만들어 놓은 '자주하는 질문'탭에포스팅이 없다는 것을 깨달아버린 것은 몇일 되지 않았습니다.그래서 준비했습니다. 사용자가 궁금해 하는 그 모든것! 자 그럼 시작하겠습니다!오늘의 주제는 'km 플레이어 기본앱으로 설정하기!'기본앱으로 설정하는 방법은 두가지가 있습니다! 첫번째 방법 STEP 1) km 플레이어를 시작 STEP 2) 오른쪽 마우스 클릭 > 환경 설정/기타 > 환경 설정으로 이동 STEP 3) '확장자 정의/ 파일 연결 / 캡쳐 메뉴'에서 '연결할 파일'을 선택 STEP 4) '시스템에 반영'을 선택 STEP 5) 기본 앱 설정창에서 '비디오 플레이어'를 변경 ---------------- 두번째 방법 STEP 1) 제어판 > 기본 프로그램 > 기본프로그램..
 2016년 이전글
초보 사용자들을 위한 자막 설정
먼저 KMPlayer의 최신 버전을 사용하고 계십니까? 아니시라면 본 공식 블로그의 "KMP 다운로드"에서 최신버전을 다운 받으십시오 KMPlayer는 자막 설정을 위한 전세계 플레이어 중 가장 많은 다양한 기능을 제공 합니다. 1. KMPlayer 오른쪽 마우스 클릭 메뉴로 설정(ㅎㅎ 저도 다 잘 모르겠습니다....너무 어렵죠?) 2. KMPlayer 컨트롤 박스 (이것 역시 저도 잘...1번 2번을 통해 왜 KMPlayer가 전문가 용인지 아시겠죠?) 후~ 약속 드립니다. 이 복잡한 설정들 한번 쉽고 직관 적으로 만들어 보겠습니다. 그때까지 다음 방법을 사용 하시면 됩니다. 3. 우리에게는 "환경설정 마법사"가 있습니다. 윈도우 프로그램 => 시작=> The KMPlayer => KMPSetup을 선..
2016년 이전글
초보 사용자들을 위한 자막 설정
먼저 KMPlayer의 최신 버전을 사용하고 계십니까? 아니시라면 본 공식 블로그의 "KMP 다운로드"에서 최신버전을 다운 받으십시오 KMPlayer는 자막 설정을 위한 전세계 플레이어 중 가장 많은 다양한 기능을 제공 합니다. 1. KMPlayer 오른쪽 마우스 클릭 메뉴로 설정(ㅎㅎ 저도 다 잘 모르겠습니다....너무 어렵죠?) 2. KMPlayer 컨트롤 박스 (이것 역시 저도 잘...1번 2번을 통해 왜 KMPlayer가 전문가 용인지 아시겠죠?) 후~ 약속 드립니다. 이 복잡한 설정들 한번 쉽고 직관 적으로 만들어 보겠습니다. 그때까지 다음 방법을 사용 하시면 됩니다. 3. 우리에게는 "환경설정 마법사"가 있습니다. 윈도우 프로그램 => 시작=> The KMPlayer => KMPSetup을 선..
알려드려요(FAQ) km 플레이어 단축키 변경하기 안녕하세욧!여러분의 궁금증을 해결하는km 플레이어의 최강 귀요미 키미입니닷! -----------------------------------------서울에 사시는 YELLOW님의 사연입니다저는 km플레이어를 사용하고 있습니다. 그런데, 단축키를변경하고 싶습니다. 제가 필요한 단축키 설정을 어떻게 할 수 있나요?----------------------------------------- 어떤 사연인지 잘 들었습니닷!그렇다면, 단축키 변경하는 방법을키미가 알려드리겠습니닷! 마우스 오른쪽 버튼을 꾹! 눌러주세욧!환경설정/기타 > 환경설정 > 기본 설정 > 키 재설정/리모콘 설정단축키 설정으로 이동해주세욧! 변경하고 싶은 단축키를 선택하고해당 키를 클릭하면 변경할 수 있도록 활성화 됩니다.하단에 키 : 에서 변..
 2016년 이전글
KMPlayer 실행 화면 고정하기!
이럴때 이기능을 사용 하세요! 1. KMPlayer 사용시 창이 너무 작게 뜬다! 2. 영상에 따라 KMPlayer 창의 크기가 달라진다! 3. 내가 정한 사이즈로 KMPlayer가 실행 됐으면 한다. 1. KMPlayer를 원하는 사이즈 크기로 조절 합 2. 마우스 오른쪽 버튼을 클릭 3. 환경 설정/기타 선택 4. 환경 설정 선택 (환경 설정 창 팝업) 5. 환경 설정창의 화면 설정을 클릭 6. 오른쪽 화면에서 "화면크기/ 사용자 설정"탭을 선택 7. ① 현재 크기 얻기를 클릭 합니다.(1번에서 사용자가 조절한 크기를 보여 줍니다. 8. ② "배경 그림 크기를 따릅니다."의 체크 표시를 해제 7. 왼쪽 트리 목록에서 기본 설정 선택 8. 오른쪽에서 "재생 시작시/이동 간격" 탭 선택 9. ③은 재생시..
2016년 이전글
KMPlayer 실행 화면 고정하기!
이럴때 이기능을 사용 하세요! 1. KMPlayer 사용시 창이 너무 작게 뜬다! 2. 영상에 따라 KMPlayer 창의 크기가 달라진다! 3. 내가 정한 사이즈로 KMPlayer가 실행 됐으면 한다. 1. KMPlayer를 원하는 사이즈 크기로 조절 합 2. 마우스 오른쪽 버튼을 클릭 3. 환경 설정/기타 선택 4. 환경 설정 선택 (환경 설정 창 팝업) 5. 환경 설정창의 화면 설정을 클릭 6. 오른쪽 화면에서 "화면크기/ 사용자 설정"탭을 선택 7. ① 현재 크기 얻기를 클릭 합니다.(1번에서 사용자가 조절한 크기를 보여 줍니다. 8. ② "배경 그림 크기를 따릅니다."의 체크 표시를 해제 7. 왼쪽 트리 목록에서 기본 설정 선택 8. 오른쪽에서 "재생 시작시/이동 간격" 탭 선택 9. ③은 재생시..
KMPlayer Mobile [Android]KMP앱 기능 파헤치기! 안녕하시렵니까!!!! 오늘은 안드로이드 용 KMP앱 관련 기능에 대해서 자세하게 파헤쳐 보려고 합니다!!!생각보다 어플 기능 관련 문의가 쫌 있더라구여.... 다~~~설명이 부족한 제잘못입니다 흑흑 앞으로 제가 더 빠릿빠릿하고 친절친절한 설명으로우리 사용자의 불편함이 없도록!!!!!!!아무쪼록 노력하겠어요!!!!!!!! 그럼 거두절미 하고 바로 기능 탐색하러 가보시께여!!!!!!!! 우선 영상 클릭해서 재생시작하면 아래와 같은 아이콘이 보일거에요! 각각의 아이콘에 대한 간략 설명입니닷 ! 헤헿 KM플레이어 어플은 참으로 유용한 기능이 많다능고 !!!!!!! 미니 팝업부터 거울모드까지!!!!!!!!!!!!>.
알려드려요(FAQ) km플레이어64X 이동간격 조정하기 안녕하세욧!여러분의 궁금증을 해결하는km 플레이어의 최강 귀염댕이 키미입니닷 오늘의 사연을 들어보겠습니닷! -----------------------------------강화도에 사시는 Green님의 사연입니다.안녕하세요. km플레이어64X는 광고가 없는 점이 너무 매력적이여서 사용하고 있었는데요. 시간이동할때, 방향키를 사용하여 이동합니다. 하지만 5초로 설정이 되어있더라고요. 3초 단위로 이동하고 싶습니다.----------------------------------- 어떤 사연인지 잘 들었습니닷!그렇다면, 이동간격 조정하는 방법을키미가 알려드리겠습니닷!마우스 오른쪽 버튼을 꾹! 눌러주세욧!옵션 > 시스템 설정으로 이동해주세욧! 시스템 설정에서 상단에 보시면,이동 간격(최소/중간/최대 간격을 밀리초..
알려드려요(FAQ) km 플레이어 재생속도 조정하기64X 안녕하세욧!여러분의 궁금증을 해결하는km 플레이어의 귀염뽀작한 키미입니다 오늘의 사연을 들어보겠습니닷! ------------------------------ 판교에서 사시는 Purple님의 사연입니다.안녕하세요. 저는 km플레이어64X를 사랑하는 사용자입니다. 영어공부를 위해서 동영상 강의를 km플레이어로 열공하고 있습니다. 그런데, 강의를 조금 빠르게 듣고 싶어서 속도조절을 했는데... 2배씩 빨라집니다. ㅠㅠ 전 0.5배씩 속도가 조절되면 좋겠습니다. 도와주세요! ------------------------------ 어떤 사연인지 잘 들었습니다!그렇다면, 재생속도 조절하는 방법을키미가 알려드리겠습니닷!먼저, 마우스 오른쪽 버튼을 꾹! 누르세욧!옵션 > 재생으로 이동해주세욧! 컨트롤이라는 칸이 보..